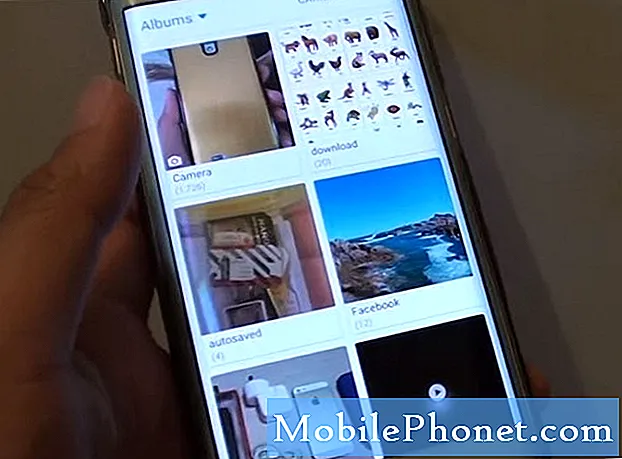Contenido
- Instalar el teclado de entrada de escritura a mano de Google
- Cómo utilizar el teclado de entrada de escritura a mano de Google
Recientemente, Google lanzó un nuevo teclado de Android llamado Google Handwriting Input keyboard que permite a los usuarios de teléfonos inteligentes y tabletas Android escribir con sus dedos o un lápiz en lugar de escribir en un teclado. Funciona bien reconociendo la entrada de escritura a mano del usuario de forma rápida y precisa la mayor parte del tiempo.
Descubra cómo instalar y utilizar la nueva herramienta de escritura a mano de Google aquí. Además, tenemos otro consejo para cambiar rápidamente entre el teclado de entrada de escritura a mano de Google y el teclado normal de Google, que los usuarios de la herramienta de escritura a mano también deben instalar.

Ingrese texto en Android con un dedo o un lápiz en lugar de un teclado con la entrada de escritura a mano de Google.
Instalar el teclado de entrada de escritura a mano de Google
Toma el nuevo teclado de entrada de escritura a mano de Google de Google Play Store. Es gratis y funciona muy bien. Una vez que los usuarios lo instalen, la aplicación los guiará a través del proceso de configuración. Si no sigue sus pasos, utilice los siguientes pasos para que el teclado de entrada de escritura a mano de Google funcione.

El asistente de configuración ayuda al usuario a comenzar a usar el teclado de entrada de escritura a mano de Google en Android.
- De acuerdo con los Términos de Servicio tocando DE ACUERDO.
- Habilite el teclado de entrada de escritura a mano de Google tocando el cuadro número uno en la parte superior del asistente de configuración.
- Toque el interruptor de ENCENDIDO / APAGADO en la sección de métodos de entrada de Configuración que aparece después del paso anterior.
- Grifo DE ACUERDO para reconocer la advertencia de que el teclado de Google Handwriting Input recopila información a medida que el usuario la utiliza.
- Toque en el segundo cuadro del asistente de configuración si es necesario para agregar otros idiomas.
- Toque en el tercer cuadro del asistente de configuración para seleccionar el teclado de entrada de escritura a mano de Google en la configuración de entrada del teléfono, que aparecerá a continuación.
- Elija el teclado de entrada de escritura a mano de Google y el asistente vuelve a la pantalla del asistente de configuración.
El asistente de configuración brinda a los usuarios la oportunidad de probar el teclado en un cuadro de entrada de texto que aparece después de realizar los pasos anteriores. Pruébalo para ver qué tan bien reconoce incluso la letra más sucia.Me sorprendió la precisión con la que reconoció mi terrible letra e ingresó el texto correcto en el cuadro.
El asistente muestra dos cuadros más en la parte inferior de la pantalla. La primera es para configurar idiomas y la segunda permite a los usuarios decidir ayudar a mejorar el teclado al permitir que Google recopile datos. Toque en cada casilla para hacer esas cosas.
La entrada del teclado del teléfono ahora usará el teclado de entrada de escritura a mano de Google por defecto. Sin embargo, también es una buena idea instalar el teclado de Google. Este teclado funciona junto con el teclado de escritura a mano. En el siguiente paso, le mostraremos cómo alternar entre ellos rápidamente. Esto hace que sea más fácil escribir texto si el teclado de escritura a mano no reconoce ciertas palabras.

El teclado de Google usa entradas regulares y entradas basadas en gestos para ingresar texto rápidamente.
Instale el teclado gratuito de Google desde Google Play Store. Hace un gran trabajo al reconocer la escritura basada en gestos, donde el usuario desliza su dedo sobre las teclas en lugar de tocar cada letra.
Cómo utilizar el teclado de entrada de escritura a mano de Google
¿Qué hacen los íconos en el nuevo teclado de entrada de escritura a mano de Google y cómo se cambia rápidamente entre este y el teclado de Google para que pueda escribir con un teclado normal? Primero, echemos un vistazo a la interfaz de usuario del teclado de escritura a mano.

Aquí está el cuadro de entrada de texto del teclado de entrada de escritura a mano de Google Vea lo que significan los distintos iconos a continuación.
El área de entrada en el centro acepta la escritura a mano del usuario. Use su dedo o un lápiz para escribir palabras en lugar de escribirlas. Observe cómo sugiere palabras sobre el área de entrada. Toque una palabra sugerida para ingresar o simplemente espere y el teclado ingresa automáticamente. La palabra central es la que el teclado cree que desea ingresar. Toque el cuadro izquierdo o derecho para cambiar a una de esas palabras en su lugar.
También en la fila superior sobre el área de entrada, hay un botón de puntuación que incluye un punto, una coma y un signo de interrogación.
En la parte inferior, hay una serie de iconos que representan botones. Esto es lo que hace cada uno empezando por la izquierda y yendo a la derecha de la pantalla.
- Espalda - Este botón se ve como arriba, una flecha redondeada o un triángulo que apunta hacia la izquierda. Es la flecha cuando hay escritura a mano en la ventana y su triángulo después de que ingresa el texto. Toque cualquiera de los dos para volver. Esto es útil para deshacer los trazos de escritura a mano para corregir sus errores en la escritura a mano.
- Reconocimiento en línea - Observe la nube con la línea que la atraviesa. Esto muestra que el reconocimiento en línea está desactivado. El reconocimiento en línea envía información a Google para reconocer las palabras escritas a mano y mejora el motor de reconocimiento de Google. La primera vez que lo uses te pide permiso. Para evitar que aparezca la advertencia, toque en el cuadro junto a No muestres esto otra vez. Toque en DE ACUERDO y activa el reconocimiento en línea.
- Globo - El botón junto a la nube y antes de la barra espaciadora permite al usuario cambiar rápidamente entre el teclado de escritura a mano y el teclado de Google que instalamos anteriormente. El teclado de Google también tiene uno. Toque para alternar entre ellos. Mantenga presionado para que aparezca la función de configuración de entrada en el teléfono.
- Barra espaciadora - Agrega un espacio después de la palabra que el teclado acaba de reconocer. Tóquela y manténgala presionada para elegir un teclado diferente instalado, como Swype o el teclado predeterminado del teléfono. Esto le da a los usuarios acceso al teclado de escritura de voz de Google que nos permite ingresar texto con nuestras voces
- Retroceso - Esto funciona igual que una tecla de retroceso regular. Mantenga presionado para retroceder rápidamente los espacios, tal como lo haría con un teclado normal.
- Tecla Buscar / Ingresar - La última tecla cambia entre una tecla de entrada y un botón de búsqueda, según el contexto. En el cuadro de entrada de Google Now es un botón de búsqueda, pero en otros lugares es una tecla de entrada con un círculo y una flecha hacia la derecha.