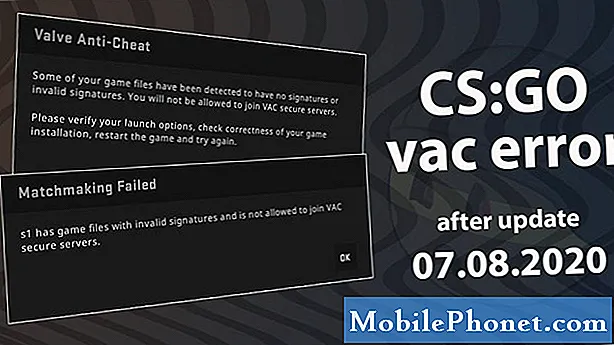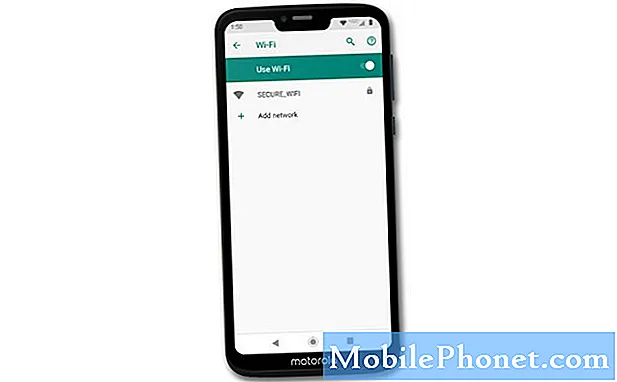Contenido
Un maravilloso servicio en la nube llamado Si esto entonces eso se compromete a "poner Internet a trabajar para usted". El servicio utiliza sus diversos servicios basados en la nube para ayudarlo a realizar ciertas tareas de manera más rápida y eficiente.
Comencé a usar Si esto entonces eso hace aproximadamente un mes para avisarme por correo electrónico cuando Netflix agregó nuevas películas a su colección de transmisión. Después de ver lo bien que funcionó, me volví loco en busca de "recetas" increíbles para hacer tareas útiles para mí. Si esto entonces eso, o ifttt como se llama más comúnmente, es impresionante, la mayoría del tiempo. En ocasiones encontrarás una receta que no funciona.
Permítame mostrarle algunas de las cosas que puede hacer por usted, como recibir una llamada de atención o almacenar contenido en su cuenta de Dropbox o Evernote.

Configuración de tareas
Primero, regístrese para obtener una cuenta de ifttt y luego observe algunas de las recetas que ya se han proporcionado. Por ejemplo, puede obtener un informe meteorológico por mensaje de texto todas las mañanas o guardar sus fotos de Instagram en Dropbox. Busque sus servicios favoritos basados en la nube como Instapaper, Google Reader o Delicious y apostaré a que hay una receta que funciona con ella. Como ejemplo, vamos a configurar la receta de Instagram a DropBox que utilizo. Búsqueda de Instagram y Dropbox.
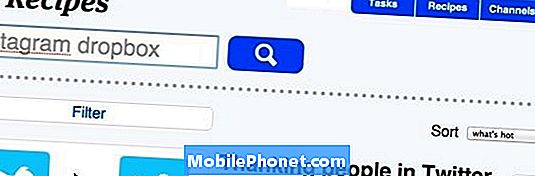
Verás más de 20 páginas de resultados. Mire a través de ellos y vea cuál parece que funcionará mejor para usted. Algunos guardarán tus imágenes y otros guardarán las que te gustaron. Uno incluso guarda todas las fotos, lo que estoy seguro que llenará tu cuenta de Dropbox pronto.
Escogí la del usuario "dmnsk" que promete guardar las nuevas fotos que publico en Instagram en una carpeta de mi cuenta de Dropbox.
Para que funcione, deberá activar los dos servicios. Control + Clic (para Windows) o Comando + Clic (en Mac) en la pestaña Canales en la parte superior de la página ifttt.com una vez que inicie sesión en el servicio. Esto abrirá una nueva pestaña con la página de Canales. De esa manera no perderás la receta que elegiste para configurar. Encuentra el canal de Instagram y luego haz clic en él. Siga las instrucciones para activarlo. Haz lo mismo para Dropbox.
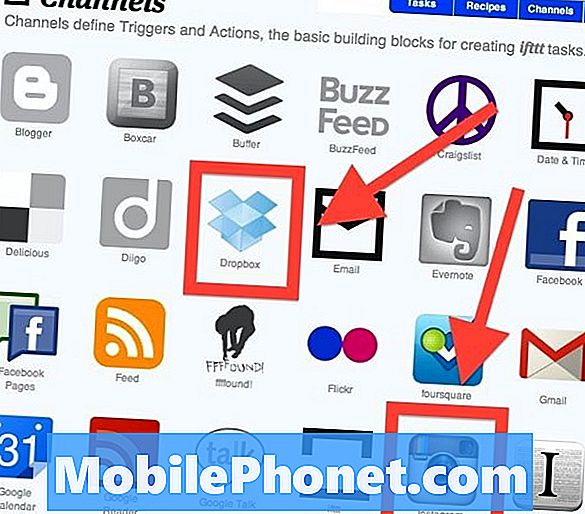
Una vez que termines de configurar tu canal, verás un montón de recetas populares que usan ese canal. Con ambos canales configurados, regrese a la página con la receta de Instagram a Dropbox. Vuelva a cargar la página y debería llenar automáticamente los cuadros de entrada con la información correcta.

Si desea personalizar la receta, haga clic en los cuadros de entrada y verá un cuadro desplegable con opciones para agregar desde el canal de Instagram. Por ejemplo, puede agregar el título de foto que publicó con la imagen, la URL de Instagram, la URL de la Fuente de la imagen (el elemento predeterminado en el cuadro) y la Fecha de creación. Solo necesita la URL de origen para que esta receta funcione.
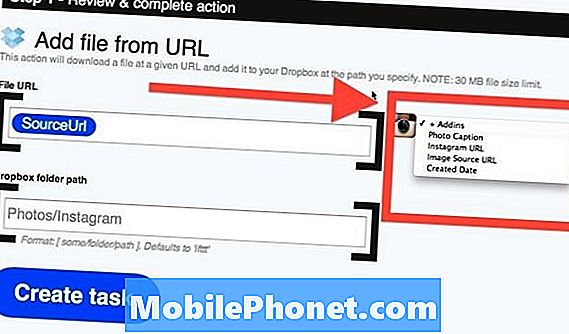
Haga clic en Crear tarea y luego publique una imagen en Instagram para probarlo. La primera vez que configuré esto tuve que presionar el botón Comprobar ahora en la parte superior de la nueva página de tareas. La receta encontró mis fotos publicadas en Instagram y las envió a mi cuenta de Dropbox. Asegúrate de agregar una carpeta de Instagram a tu carpeta de Fotos de Dropbox antes de publicar fotos en Instagram o no funcionará.
Aquí está la foto que publiqué en Instagram:

Y aquí está la foto en la función de presentación de diapositivas de mi cuenta de Dropbox.
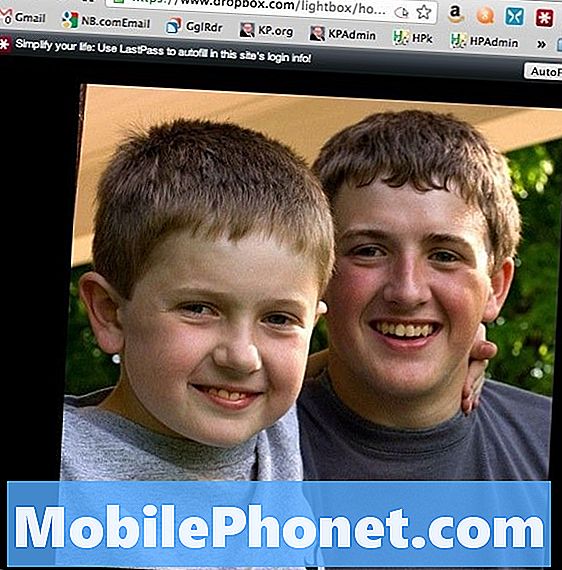
Aquí hay una lista de las tareas que estoy usando ahora.
- Instagram a Dropbox - la receta anterior
- Una llamada de despertador: ifttt me llama a una hora establecida en mi teléfono residencial
- Google+ a Twitter: este debería publicar mi feed de Google+ en mi cuenta de Twitter, pero no funciona.
- Envíeme un mensaje de texto sobre el clima: envía un texto con un breve informe meteorológico de la temperatura y las condiciones esperadas
- El feed de Google Reader destacado en mi cuenta de Gmail: cuando enciendo algo en mi cuenta de Google Reader, me envía el enlace por correo electrónico.
Tenga en cuenta que la receta de Google+ a Twitter no funciona. Eso sucede cuando los servicios realizan cambios y la receta no recibe una actualización. Sospecho que eso es lo que sucedió con la receta de Google+ a Twitter.
Si alguna vez desea ver qué tareas configura en ifttt, no haga clic en la pestaña Tareas en la parte superior de la página después de iniciar sesión en el servicio. Puede eliminarlos, cambiarlos o verificarlos para ver si están funcionando. También puede apagarlos temporalmente usando el ícono que parece un botón de encendido de la computadora.
Si no ve una tarea utilizando uno de sus servicios, puede hacer uno propio. Haga clic en su nombre de usuario y luego elija el botón Crear una tarea en el Tablero. El servicio lo guiará a través de los pasos que comienzan con la parte "Este" del Si esto entonces eso ecuación.
Para escuchar mi llamada de activación de ifttt, mire el video a continuación:
Háganos saber si utiliza el servicio y qué hacen sus recetas favoritas en los comentarios a continuación.