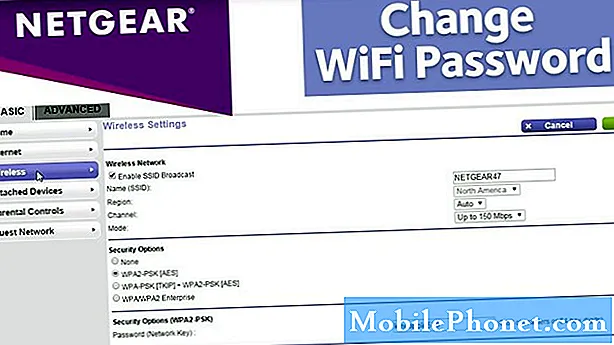Contenido
Microsoft hizo mucho para limpiar la ruta de actualización a Windows 10. Más notablemente, la Oferta de actualización de Windows 10 le dio a cualquier persona con una PC calificada la opción de actualizar sin ningún cargo adicional. Lo que Microsoft no obtiene suficiente crédito es la simplificación de las diferentes versiones y las opciones de actualización que tienen los usuarios. Para el público en general, solo hay dos versiones de Windows 10 que vale la pena considerar: Windows 10 Home y Windows 10 Pro.
Los usuarios que aprovechan la oferta de actualización de Windows 10 obtienen uno de los dos, dependiendo de lo que esté instalado en su PC en este momento. Los usuarios de Windows 8 Home obtienen Windows 10 home, por ejemplo. En general, este sistema funciona bien, combinando usuarios que ya tienen algo que les gusta con la versión de Windows 10 que aún ofrece lo que les gusta y sin extras que no tienen.

Windows 10 Home funciona bien para la mayoría de las personas, pero carece de algunas de las características empresariales más avanzadas que los usuarios profesionales pueden necesitar de Windows 10 Pro. Si esa versión del sistema operativo no está instalada en su dispositivo, no tiene opciones. La oferta de actualización de Windows 10 no le permite cambiar de versión.
Para hacerlo, necesita actualizar Windows 10 Home a Windows 10 Pro por separado.
Antes de actualizar Windows 10 Home a Windows 10 Pro
Antes de comenzar, es importante que comprenda algunas cosas.
Primero, la actualización a Windows 10 Pro desde Windows 10 Home le costará. Simplemente no hay manera de evitarlo. Microsoft podría regalar actualizaciones en el lugar, pero la compañía no permite que los usuarios se muevan entre los tipos de versión como parte de la oferta.
En días pasados, Microsoft requeriría que los usuarios se dirijan a una tienda para comprar una clave para este tipo de actualización. La Tienda Windows ha cambiado todo eso. No se preocupe si no tiene una clave para Windows 10 Pro en este momento, también lo guiaremos a través de la compra de $ 99.
También es importante entender lo que está obteniendo para la actualización. Windows 10 Pro incluye BitLocker Encryption para proteger los datos de su dispositivo, la capacidad de unirse a un dominio, la capacidad de demorar las actualizaciones con Windows Update e Hyper V. Hyper V es una herramienta que le permite crear máquinas virtuales, completas con su propio sistema operativo. Sin dañar tu sistema operativo principal.
Puede ver una lista de todas las características del sistema operativo aquí. Si no tiene idea de cuáles son esas características, es una apuesta bastante segura que la actualización de Windows 10 Home a Windows 10 Pro no le hará mucho bien. Ciertamente, tener un poco más de control sobre Windows Update no vale $ 99 para el promedio de usuarios de Windows. Las máquinas virtuales son excelentes, pero solo si su trabajo requiere pruebas de software y código que son demasiado riesgosas para su versión actual de Windows.
Para que la actualización de Windows 10 Home a Windows 10 Pro funcione sin problemas, necesitará una conexión a Internet de alta velocidad.
Vamos a empezar
Presione la tecla de Windows en su teclado o el botón de Windows en la barra de tareas para abrir Iniciar.

Pulse o haga clic en Ajustes en la esquina inferior izquierda de Inicio.
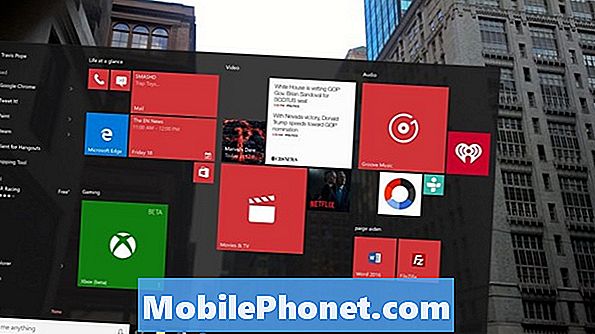
Pulse o haga clic en Sistema. Debe estar en la fila superior a la izquierda.
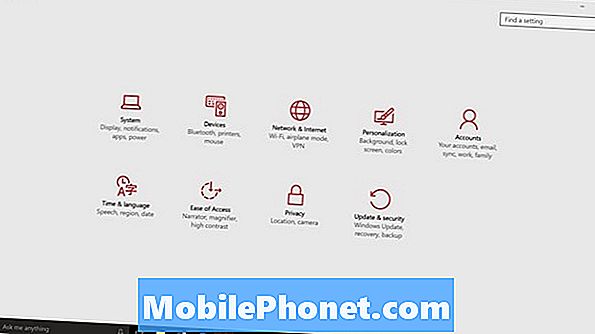
Bienvenido al menú Sistema. Toque o haga clic en el Acerca de Opción en el menú en el extremo izquierdo. Debe ser el décimo elemento del menú.
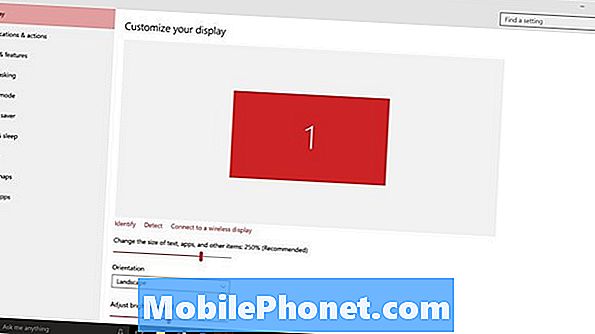
La pantalla Acerca de le ofrece una breve descripción de su PC. Para escuchar, puede ver con qué sistema operativo viene su dispositivo, qué procesador tiene y la cantidad de RAM que tiene disponible. Para este tutorial, ignora todo excepto el listado Edición detalles Compruebe que para asegurarse de que su PC esté ejecutando Windows 10 Home y no esté ya en Windows 10 Pro. Si ya está ejecutando Windows 10 Pro, no hay nada más que puedas hacer.
Si está mostrando Windows 10 Home y aún desea realizar la actualización, toque o haga clic en Cambia la clave del producto o actualiza tu edición de Windows.
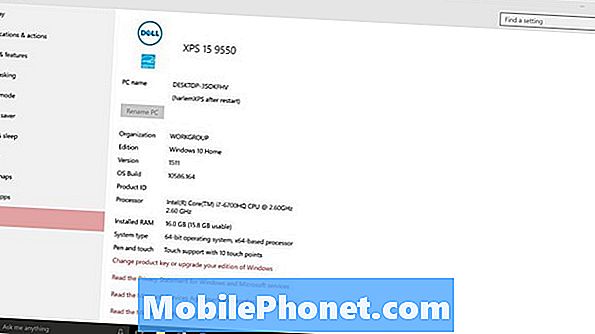
Si ya tiene una clave de Windows 10 Pro por cualquier motivo, toque o haga clic en Cambiar la clave de producto botón. Si no lo haces, toca o haz clic en Ve a la tienda. Si no tiene una clave, la Tienda Windows es donde pagará los $ 99 para realizar la actualización.
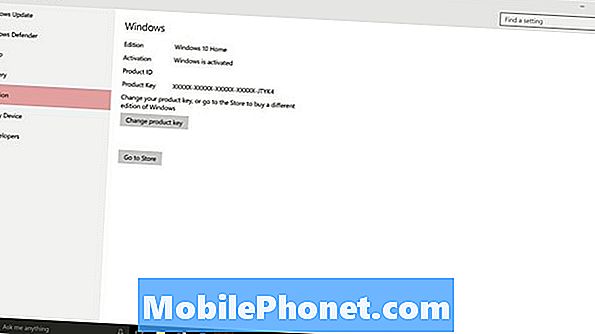
Aquí deberá continuar e ingresar la clave de producto de Windows 10 Pro, si ya tiene una.
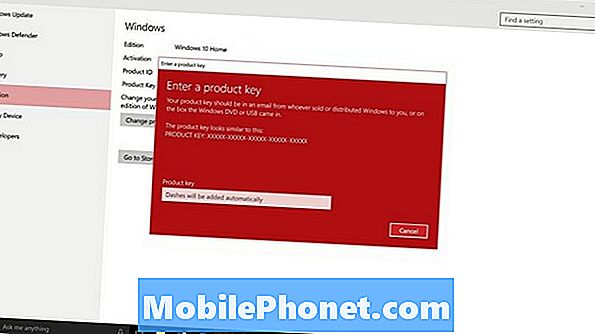
Conecte su dispositivo a una toma de corriente y haga clic o toque Iniciar actualización.
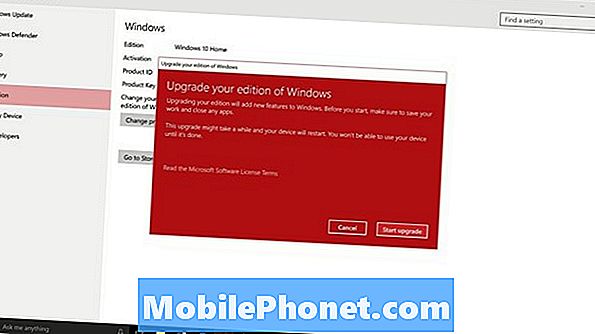
No hay una manera fácil de predecir cuánto tiempo tomará una actualización a Windows 10 Pro desde Windows 10 Home. Depende completamente de las características únicas del dispositivo que está actualizando. Siempre es una buena idea tener copias de seguridad de tu contenido, pero no debes preocuparte por perder nada con este método de actualización.