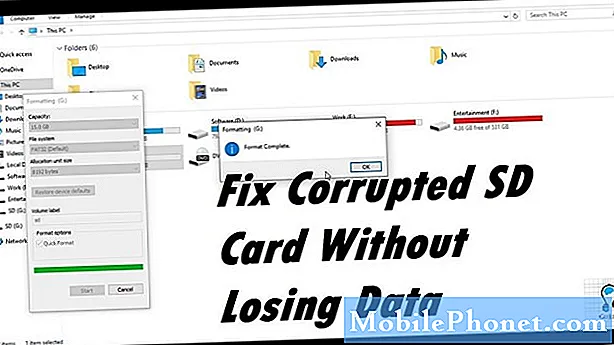Contenido
- Hacer el teclado más grande
- Aproveche el QuickType
- Utilizar la expansión de texto
- Aplicaciones de teclado de terceros
- Utilice trucos simples para escribir más rápido
Escribir en un pequeño teclado virtual no es en realidad la forma más rápida o fácil de escribir, pero aquí le indicamos cómo aprovechar al máximo y escribir más rápido en el iPhone 6.
Idealmente, tener un teclado físico de tamaño completo es la mejor configuración para escribir, pero cuando estás fuera de casa y solo tienes tu iPhone 6 para escribir un correo electrónico o un mensaje de texto, tienes que trabajar con lo que eres. dado. Sin embargo, hay maneras de mejorar esa experiencia usando un par de trucos y cambiando algunas configuraciones. Y si todo eso no funciona, siempre hay teclados de terceros que puedes probar.
Escribir en el teclado virtual del iPhone no era particularmente difícil cuando una pantalla de 4 pulgadas e incluso una pantalla de 3,5 pulgadas era la norma, pero aquellos con manos más grandes tenían algunas dificultades. El aumento en el tamaño de la pantalla con el iPhone 6 y el iPhone 6 Plus ayudó a marcar la diferencia, y existen otros trucos que puede utilizar para que la escritura en su iPhone 6 sea más fácil y rápida.
Hacer el teclado más grande
iOS 8 en el iPhone 6 mantiene todo al mismo tamaño que en iPhones anteriores con pantallas más pequeñas, aunque el iPhone 6 tiene una pantalla más grande. Esto significa que los usuarios pueden ajustar más aplicaciones en la pantalla de inicio y que más texto se puede ajustar en una ventana.

Sin embargo, si desea aprovechar la pantalla más grande del iPhone 6 y el iPhone 6 Plus y hacer que el teclado sea más grande, Apple incluye una característica útil que esencialmente hace que todo sea más grande en la pantalla de su iPhone 6, permitiéndole leer el texto más fácilmente y Obtenga una mejor visión de las imágenes más pequeñas, así como del tipo más rápido.
La opción para esto es en realidad una parte del proceso de configuración, pero si elige accidentalmente una opción sobre la otra, aún puede regresar y cambiarla en la configuración. Para hacer esto, simplemente abre el Ajustes aplicación y luego toque en Pantalla y brillo. A continuación, toque en Ver debajoZoom de pantalla. A partir de ahí, tienes dos opciones: Estándar o Enfocar.
Estándar es esencialmente la vista predeterminada, y le brinda el mismo tamaño de iconos y texto que el iPhone anterior. Sin embargo, el nuevo Enfocar Esta opción también le permite hacer que todo sea más grande, incluidos los iconos de aplicaciones, el texto y el teclado. Sin embargo, aún podrá ajustar la misma cantidad de aplicaciones en la pantalla de inicio que en la vista Estándar, pero no podrá incluir tantos párrafos en la pantalla con la opción Zoom.
Aproveche el QuickType
QuickType fue una de las grandes características que Apple promocionó cuando reveló iOS 8 en junio del año pasado, y esencialmente le brinda a los usuarios la capacidad de escribir más rápido al aprender sus hábitos de escritura y sugerir palabras posibles a medida que escribe.

QuickType vs. No QuickType
Por ejemplo, si está escribiendo una palabra particularmente larga como "filosófico", una vez que comience a escribirla, QuickType finalmente mostrará la palabra en el área que se encuentra justo encima del teclado. Desde allí, solo puede tocar la palabra para que el resto de la palabra se escriba automáticamente para usted.
Para habilitar QuickType si aún no lo está, abra el Ajustes aplicación y navegar a General> Teclado. Desplázate hacia abajo y encuentra lo que dice. Profético. Toque en el interruptor a la derecha de Profético para encenderlo (se volverá verde).
Utilizar la expansión de texto
QuickType es excelente y todo, pero la expansión del texto será aún mejor. La expansión del texto implica escribir una palabra clave corta y hacer que escriba automáticamente una parte larga de información o palabra que corresponda a esa palabra clave. Es muy parecido a un hechizo de Harry Potter, donde dices algunas palabras mágicas y luego, poof, sucede algo mágico. Excepto con la expansión de texto, es menos mágico y más práctico.

Por ejemplo, podría hacerlo de modo que cada vez que escriba "eml" en el teclado de mi iPhone, automáticamente escupiré mi dirección de correo electrónico en el cuadro de texto, de esa manera no tendré que escribirla manualmente. Esto ahorra un montón de tiempo en general, y es mucho más conveniente que tener que escribir todo a mano cada vez, especialmente si hay algo que se escribe todos los días, como respuestas enlatadas a los correos electrónicos.
Si aún no lo sabía, iOS tiene una función incorporada para la expansión de texto. Es bastante limitado en comparación con las aplicaciones de terceros dedicadas, pero es un excelente lugar para comenzar a fin de tener una idea de la expansión del texto.
Simplemente abre el Ajustes aplicación y navegar a General> Teclado y abre el Atajos sección. Toque enAñadir nuevo acceso directo ... para empezar a configurar frases propias. En elFrase cuadro de texto, escriba la palabra o frase que desea que aparezca cuando escriba una palabra clave corta o abreviatura. Luego, escriba esa palabra clave o abreviatura en elAtajo caja de texto. Una vez hecho esto, toque enSalvar en la esquina superior derecha y listo.
Aplicaciones de teclado de terceros
Con el lanzamiento de iOS 8, Apple está permitiendo a los usuarios usar teclados de terceros si lo desean, en lugar de tener que quedarse con el teclado predeterminado de Apple. Esta es una buena noticia para aquellos que quieren poder escribir más rápido.
Tenemos un resumen de los mejores teclados de terceros para su iPhone, con SwiftKey como una de las mejores opciones del mercado. SwiftKey ofrece mejores predicciones de palabras que el teclado predeterminado con la capacidad de aprender sus hábitos de escritura con el tiempo.

También hay una opción de Flujo que le permite escribir al pasar de una tecla a otra. Esto requiere un poco de práctica, pero una vez que lo logras, es mucho más rápido que el tipeo tradicional.
Utilice trucos simples para escribir más rápido
Otra forma de escribir más rápido en tu iPhone 6 es simplemente aprovechar algunos de los trucos de teclado integrados que muchos usuarios pueden desconocer.
Por ejemplo, en lugar de tocar la tecla numérica para que aparezca el teclado numérico, tocar el número que desea y luego tocar nuevamente para regresar al teclado de letras, simplemente presione y mantenga presionada la tecla numérica y luego arrastre su pase el dedo sobre el número que desea y luego suéltelo. Fácil, ¿eh?
También puede hacer esto con la tecla Mayús cuando necesite poner mayúsculas en una letra. O toque dos veces la tecla Mayús para habilitar el bloqueo de mayúsculas.