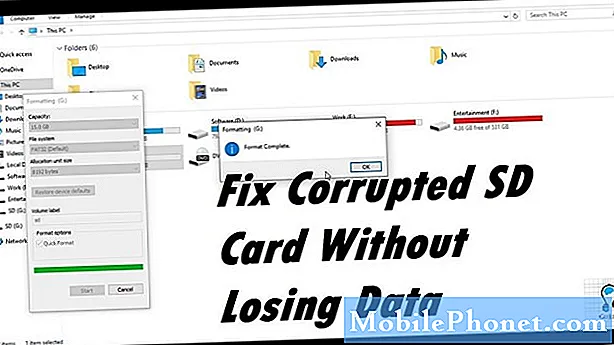Contenido
Sabe que puede conectar su PC con Windows 10 a una conexión Wi-Fi y navegar por la web, pero probablemente no sepa que puede convertir su PC con Windows 10 en un punto de acceso inalámbrico y compartir su conexión. Este tutorial te enseñará cómo.
Convertir tu PC con Windows 10 en un punto de acceso inalámbrico es fácil y simple. Las versiones anteriores de Windows requerían hacks de software complicados y soluciones alternativas que podían resultar confusas. Con la actualización de aniversario de Windows 10 instalada en su PC, solo necesita una conexión a Internet sólida y privilegios de administrador para compartir su conexión.

El Dell XPS 13
Leer: Cómo emitir y transmitir desde Windows 10
A continuación le indicamos cómo convertir su PC con Windows 10 en un punto de acceso inalámbrico.
Para convertir su PC con Windows 10 en un punto de acceso inalámbrico, necesita una conexión a Internet que funcione, las últimas actualizaciones de Windows 10 y una PC que tenga los controladores adecuados. Verificaremos la mayoría de estas cosas en este tutorial. Sin embargo, no hay una manera fácil de predecir si su dispositivo tiene controladores que permiten la conectividad de puntos de acceso, lamentablemente.
Primero, verifique que la PC que desea convertir en un punto de acceso inalámbrico tenga una conexión a internet estable. Puedes hacer esto desde la Icono de wifi en su barra de tareas. Si el icono es blanco, tienes una conexión a internet.Si no es así, haga clic en el icono para conectarse a Internet. Mobile Hotspot en Windows 10 funciona con conexiones Ethernet, conexiones Wi-Fi y conexiones de datos móviles de su proveedor de servicios inalámbricos.

Puede convertir su PC con Windows 10 en un punto de acceso móvil simplemente haciendo clic o tocando el botón en esta ventana emergente de Wi-Fi. Al hacer clic en este botón, se asigna la red inalámbrica a la que crea un nombre en función del nombre de su computadora. Una vez que se ejecute Mobile Hotspot, vuelva a esta área para averiguar cuántos otros dispositivos comparten la conexión de su PC.
Leer: Cómo desactivar las conexiones medidas en Windows 10
Debe ingresar a la configuración de su PC para cambiar la contraseña de la conexión, personalizar su nombre y decidir en qué tipo de conexión a Internet se basa. Pulse o haga clic en Configuración de red e Internet en la ventana emergente

Dentro de la aplicación de configuración, haga clic en Punto de acceso móvil en el menú en el lado izquierdo de la aplicación. Es la tercera opción de menú desde la parte inferior.
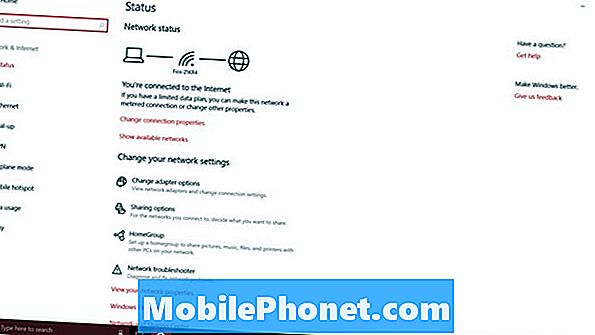
En la parte superior de la pantalla hay un segundo interruptor que le permite activar o desactivar la conectividad de punto de acceso móvil en su dispositivo. No lo cambies todavía porque no puedes cambiar la configuración de tu red con ella activa.
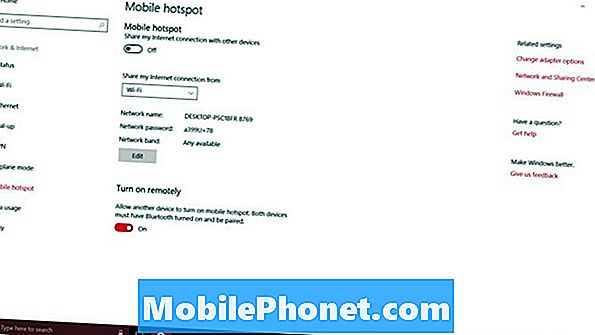
Una vez más, Mobile Hotspot en Windows 10 funciona con conexiones Wi-Fi, conexiones Ethernet y conexiones móviles a Internet. Usa el menú desplegable debajo del interruptor de punto de acceso para decidir qué conexión de Internet quieres compartir con otros dispositivos. Una conexión solo aparece en este menú desplegable cuando está activa. Asegúrese de que la conexión que desea compartir esté funcionando para usted antes de intentar compartirla.
Cuando convierte su PC con Windows 10 en un punto de acceso móvil, lo convierte en un enrutador. Cada enrutador necesita un buen nombre de red y contraseña. Un nombre de red distinto lo ayuda a usted ya otras personas a identificarlo, sin importar cuántas redes Wi-Fi vea. Sin una contraseña, cualquiera puede usar su conexión a internet. No quieres eso.
Si no sabes nada acerca de las bandas de la red, es una buena idea dejar solo ese interruptor. Todos los dispositivos más nuevos funcionan bien con 5 GHz, pero los dispositivos más antiguos dependen de 2.5GHz.
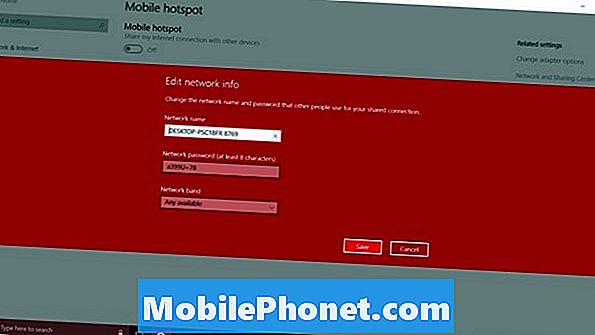
Finalmente, está la Encender de forma remota opción. Esta función le permite a su teléfono inteligente u otra PC encender el punto de acceso móvil. Es una buena idea que no ha recibido mucha tracción. Puedes convertir esto apagado.
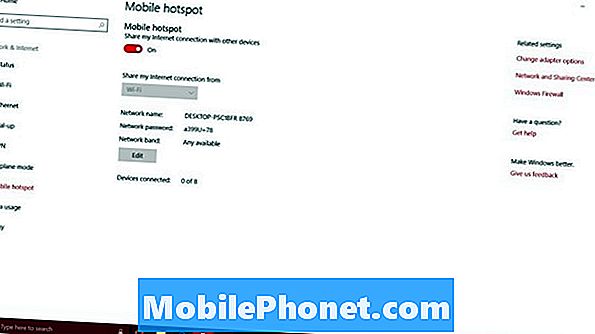
Venga aquí para monitorear cuántos otros dispositivos ha compartido su conexión una vez que haya activado Mobile Hotspot. Por ahora, Windows 10 solo permite que 8 computadoras portátiles, de escritorio o tabletas se conecten a una PC.
No hay un medidor de uso en el área de configuración del Hotspot móvil, por lo que no puede volver aquí para ver la cantidad de datos que otros dispositivos han utilizado. En su lugar, debes ir a la Uso de datos zona. Está disponible en el menú a la izquierda en Mobile Hotspot. Desafortunadamente, no desglosa el uso de datos solo para la función de punto de acceso móvil.
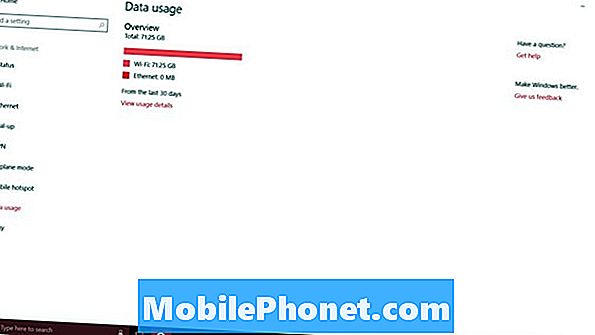
17 características de actualización de Windows 10 aniversario