
Contenido
iOS 8 se lanzó el mes pasado con una gran cantidad de nuevas características, pero una característica que permanece sin cambios respecto a iOS 7 es el infame efecto de paralaje.
El efecto de paralaje se introdujo por primera vez en iOS 7 y fue una nueva característica que también se abre paso a iOS 8. Básicamente, le da a su iPhone o iPad la pantalla de inicio de su iPhone un aspecto limpio en 3D, por lo que cuando mueva su dispositivo en la mano mientras mantiene su cabeza aún, parece que está mirando "alrededor" de los íconos de la aplicación en el fondo de pantalla, casi como si estuviera mirando a través de una ventana al mundo iOS 8.
Sin embargo, la característica realmente no es más que el giroscopio y el acelerómetro que trabajan juntos para crear la ilusión de que está mirando a través de una ventana 3D, y aunque puede ser impresionante para algunos usuarios, la mayoría de los usuarios perderán el factor sorpresa en solo unos pocos dias.
Además, algunos usuarios con mareos severos pueden encontrar que su estómago se siente un poco mareado cuando ven el efecto de paralaje en acción, y no ayuda que iOS 8 esté lleno de todo tipo de animaciones que también podrían provocar el mareo.
Debido a esto, probablemente es mejor para muchos usuarios desactivar la función de efecto de paralaje en iOS 8. Además, es probable que esté acaparando los recursos de procesamiento, lo que reduce la vida útil de la batería, pero la buena noticia es que puede desactivar la función muy fácilmente.
Desactivar el efecto de paralaje
Si bien es fácil desactivarlo, en realidad es extremadamente difícil encontrarlo en la configuración si está buscando el "efecto de paralaje", ya que no lo encontrará en ninguna parte de la aplicación Configuración.
Para desactivar el efecto de paralaje, simplemente navegue hasta Ajustes> General> Accesibilidad> Reducir movimiento.
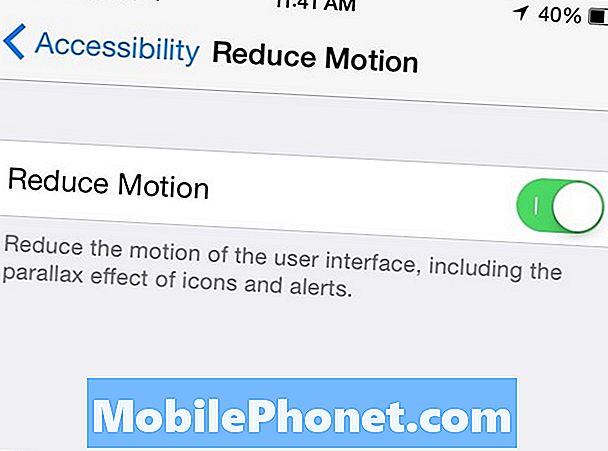
Al tocar en Reducir movimiento se abrirá otra pantalla con un interruptor de palanca. De forma predeterminada, el interruptor de palanca estará en gris. Simplemente toque el interruptor para activar Reducir el movimiento, de esta manera, gire el interruptor de palanca en verde y desactive el efecto de paralaje.
Definitivamente es difícil de encontrar si no sabes lo que estás buscando, y por extraño que parezca, el ajuste no está en "Efecto de paralaje", sino en "Reducir movimiento", que no es realmente la frase que buscará si está buscando las palabras "efecto de paralaje".
En cualquier caso, después de ubicar la configuración, puede activarla y ya no verá que la pantalla de inicio se mueva delante de usted. Además, Reduce Motion también desactiva los íconos de aplicaciones cuando desbloqueas tu dispositivo, así como cuando cambias de aplicación. En su lugar, el movimiento se reducirá a simples desvanecimientos dentro y fuera.
Otras características de accesibilidad
Desactivar el efecto de paralaje requiere que accedas a las funciones de Accesibilidad, pero mientras estés allí, vale la pena revisar algunas de las otras funciones de accesibilidad que puedes habilitar, incluso si no estás discapacitado de alguna manera.
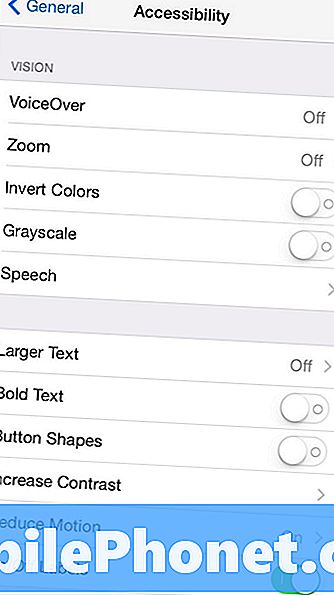
- Enfocar: Incluso si se puede ver bien, las pantallas de los teléfonos inteligentes aún son pequeñas y, a veces, el texto o las imágenes pueden ser difíciles de leer. Puede habilitar las opciones de zoom aquí.
- Colores invertidos: Esto invertirá los colores de iOS, y dado que todos los menús son blancos, esto proporciona un buen "modo nocturno" cuando se usa iOS 7, proporcionando un tema negro en su lugar.
- Escala de grises Esta función convierte su pantalla completa en blanco y negro, eliminando todo el color, lo que esencialmente puede brindarle una mejor duración de la batería.
- Habla: Este menú tiene una función llamada "Selección de voz", que puede leer en voz alta cualquier texto que seleccione. Ideal para leer en voz alta artículos de forma nativa mientras haces algunas tareas.
- Texto más grande: Puede ser bueno tener un texto más grande en el iPhone. Incluso si su vista es buena, el texto más grande siempre es más fácil para los ojos.
- Etiquetas de encendido / apagado: Esta función agrega las letras de E / S a los conmutadores, proporcionando una estética de interfaz de usuario limpia para iOS 8.
- Flash LED para Alertas: Una cosa que a los usuarios de Android les encantan son las notificaciones LED, y los usuarios de iPhone pueden habilitarlas en iOS 8.
- Cancelación de ruido de teléfono: Esta función reduce el ruido ambiental durante una llamada telefónica para que pueda escuchar a la otra persona con mayor claridad.
- Subtítulos y subtítulos Los subtítulos no son solo para personas con problemas de audición. Puede habilitarlos aquí y hacer que aparezcan en videos cuando estén disponibles.
- Acceso guiado: Esta función puede restringir su iPhone a una sola aplicación, así como desactivar partes de la pantalla o desactivar cualquiera de los botones de hardware. Esto lo hace genial si alguna vez le entrega su dispositivo a un amigo o niño.
- Toque de asistencia: Está pensado para ayudar a las personas que tienen problemas para navegar con la pantalla táctil, pero también se puede usar para crear su propio conjunto de gestos personalizados.
- Home-Click Speed: Puede cambiar la velocidad a la que hace doble clic en el botón Inicio para adaptarlo a sus necesidades.


