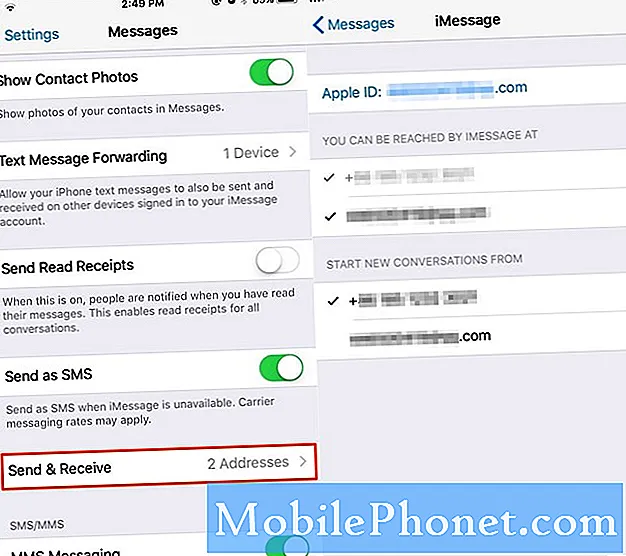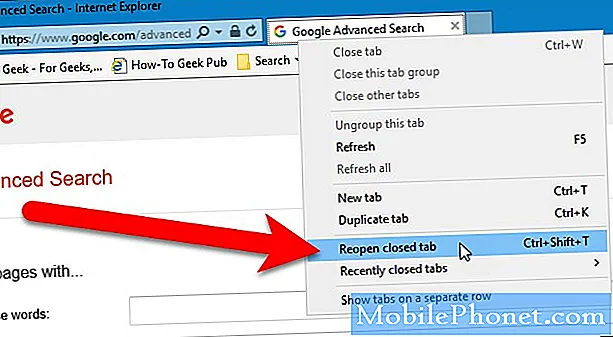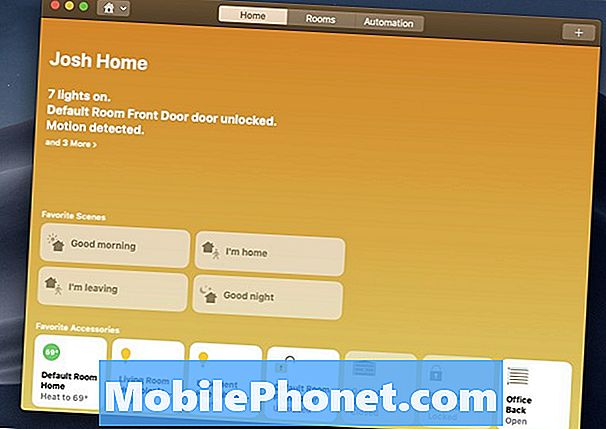
Contenido
- Cómo desactivar las notificaciones de inicio en Mac
- Cómo personalizar las notificaciones de inicio en Mac
- Pantalla Inteligente de Lenovo con el Asistente de Google
Esta guía le mostrará cómo desactivar las notificaciones de Inicio en macOS Mojave o cómo personalizarlas para que no se moleste con sus notificaciones de inicio inteligente en su Mac.
La nueva aplicación para el hogar es parte de la actualización gratuita de macOS Mojave y agrega controles de inicio inteligentes a tu Mac. Los controles son útiles, pero si tiene muchos controles inteligentes para el hogar en sus puertas, puede ser molesto cuando está tratando de hacer el trabajo.
Leer: Cómo solucionar problemas de macOS Mojave
Le mostraremos cómo desactivar todas las notificaciones de Inicio en macOS Mojave, cómo desactivar las notificaciones para un dispositivo específico y cómo controlar cuándo ve las notificaciones basadas en la hora o si hay alguien en casa.
Cómo desactivar las notificaciones de inicio en Mac
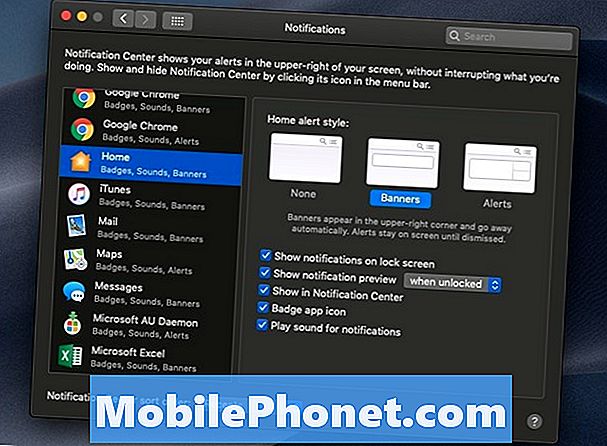
Desactive todas las notificaciones de Inicio en macOS Mojave.
Puede usar la configuración de notificación global en su Mac para desactivar todas las notificaciones de Inicio en su Mac. Cuando cambia cualquiera de estas configuraciones de notificación, solo lo hace en su Mac. Estos no se sincronizan con tu iPhone o iPad.
- Configuración abierta.
- Abrir notificaciones.
- Desplácese hacia abajo y haga clic en Inicio.
- El escogido.
Esto desactivará todas las notificaciones de Inicio en tu Mac. También puede elegir un estilo diferente o elegir si desea que se reproduzca un sonido. Esta es la forma más sencilla de detener todas las notificaciones, pero es posible que desee personalizarlas.
Cómo personalizar las notificaciones de inicio en Mac
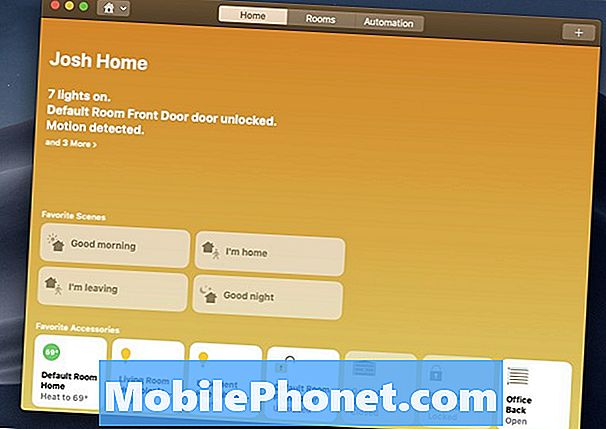
Personaliza las notificaciones de inicio en macOS Mojave.
Prefiero personalizar las notificaciones de Inicio en Mac para que solo vea las que son importantes para mí, y que las vea solo cuando quiero verlas. Puede cambiar las opciones para desactivar las notificaciones de un dispositivo específico, la hora en que ve las notificaciones y si desea recibir notificaciones cuando esté en su hogar, fuera o cuando otra persona esté en casa o fuera.
- Abre la aplicación Home en tu Mac.
- Haga clic derecho o doble clic en un dispositivo específico.
- Haga clic en Configuración ...
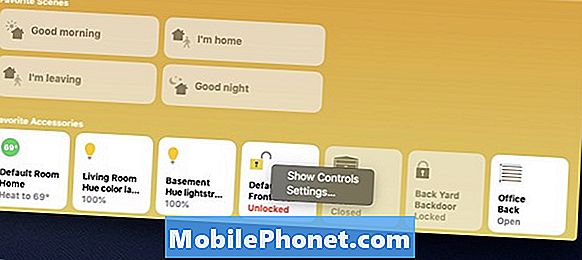
- Haga clic en Estado y notificaciones
Aquí es donde puede comenzar a personalizar las notificaciones de la aplicación Home en su Mac para que se ajusten a sus necesidades y a su agenda. Esto resolvió muchos de mis problemas con las notificaciones de inicio.
Activar / desactivar Permitir notificaciones para desactivar todas las notificaciones para ese dispositivo específico. Si desea más controles, haga clic en Tiempo o Personas.
En el Opción de tiempo Puede elegir ver las notificaciones en cualquier momento, que es el valor predeterminado. También puede elegir Durante el día, Por la noche o establecer una hora específica para permitir las notificaciones.
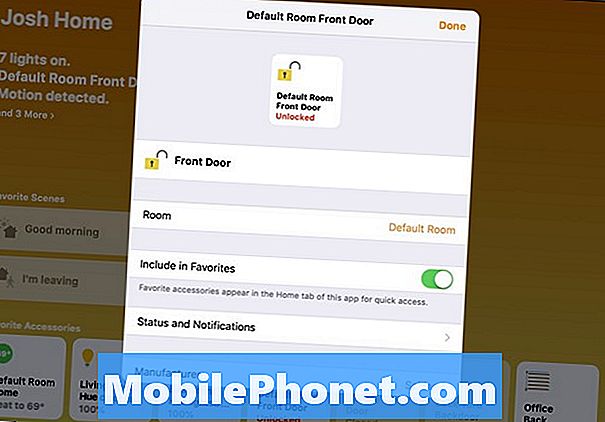
Controla cuando quieres ver notificaciones de Inicio en macOS Mojave.
En la opción Personas, puede elegir cuándo ver las notificaciones según su ubicación o si alguien está en casa. Este es un salvavidas, ya que puede elegir ver las notificaciones;
- Cuando alguien esta en casa
- Cuando esté en casa
- Cuando nadie esta en casa
- Cuando no estoy en casa
Puedes elegir la mejor opción para tus necesidades. Esto facilita obtener solo las notificaciones cuando las desee. Por ejemplo, quiero recibir una notificación de puerta en mi Mac cuando no estoy en casa, pero si estoy sentada en mi casa durante el día, no necesito esa notificación. Puede personalizar esto con los diferentes dispositivos de su hogar inteligente para que solo reciba las notificaciones que desee, cuando las desee.
Apagué las notificaciones de la puerta cuando estoy en casa porque me interrumpe el trabajo, pero en todo momento dejé la notificación de la puerta del garaje porque se abre con menos frecuencia durante el día.
12 mejores gadgets de casa inteligente para 2019