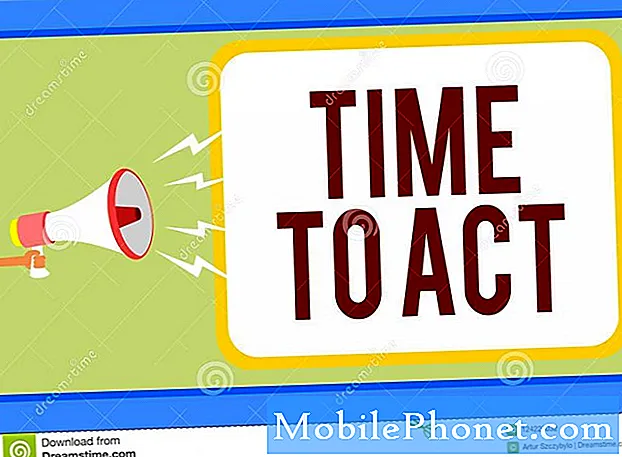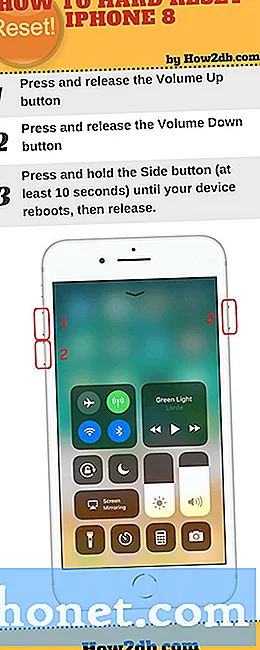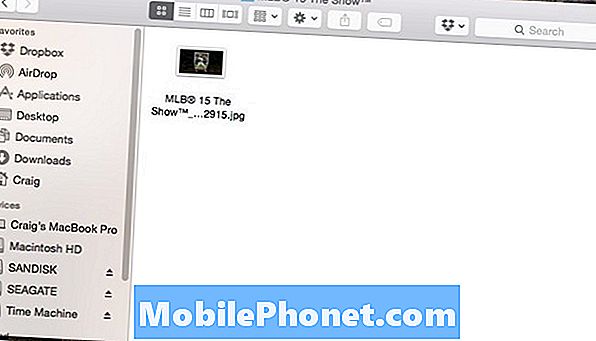
Contenido
Si te gusta tomar capturas de pantalla mientras juegas en tu PS4, aquí te explicamos cómo transferir esas capturas de pantalla a tu computadora con una unidad flash USB.
En la PS4, puedes tomar rápidamente una captura de pantalla presionando el botón Compartir del controlador. Luego puedes compartirlo con otros amigos y publicarlo en Facebook o Twitter, pero la opción de transferir tu captura de pantalla a una computadora no es evidente. Sin embargo, todavía se puede hacer, aunque con un poco más de esfuerzo.
Por supuesto, las funciones integradas para compartir que la PS4 tiene con capturas de pantalla son geniales y todas, pero a veces tienes una gran captura de pantalla que deseas compartir en Reddit o en un foro de juegos, que requiere que tengas esa captura de pantalla en tu computadora primero. .
Entonces, ¿cómo conseguir capturas de pantalla en su computadora en primer lugar? En realidad, es realmente simple, pero no es tan rápido como simplemente compartir una captura de pantalla a Twitter directamente desde el menú Compartir mientras juegas.
Antes de comenzar, necesitará una unidad flash USB a mano. A partir de ahí, ya está todo listo. Aquí le mostramos cómo transferir capturas de pantalla de PS4 a su computadora de manera rápida y fácil.
Transferencia de imágenes de PS4
Comience conectando su unidad flash USB en uno de los puertos USB en la parte frontal de su PS4. Desde allí, enciende la consola si aún no lo está.
Desde la pantalla de inicio, seleccione la Galería de captura. Aquí se guardan todas las capturas de pantalla de cada juego.
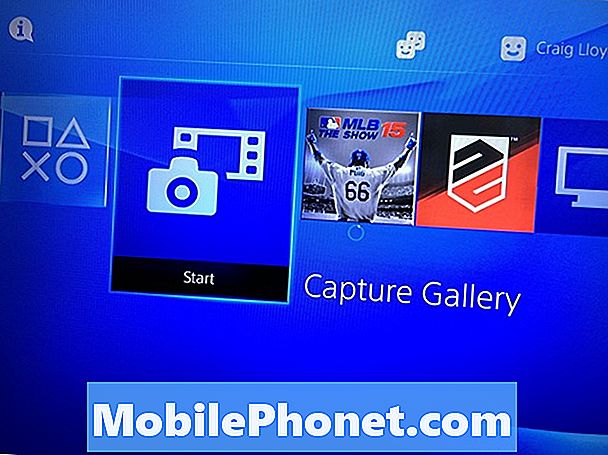
En la siguiente pantalla, puede seleccionar Todos o seleccione el juego específico de la lista si desea reducirlo a eso.
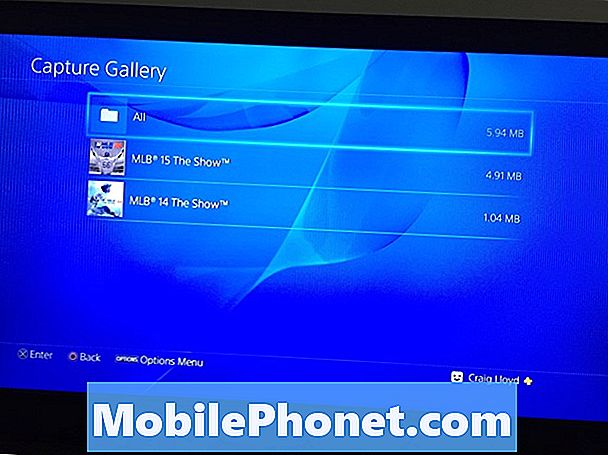
Desde allí, verás una lista de todas las capturas de pantalla que has tomado. Puedes golpear Derecha en el D-pad y luego comenzar a desplazarse por las capturas de pantalla. Encuentre el que desea transferir a su computadora y luego presione el botón Opciones en su controlador.
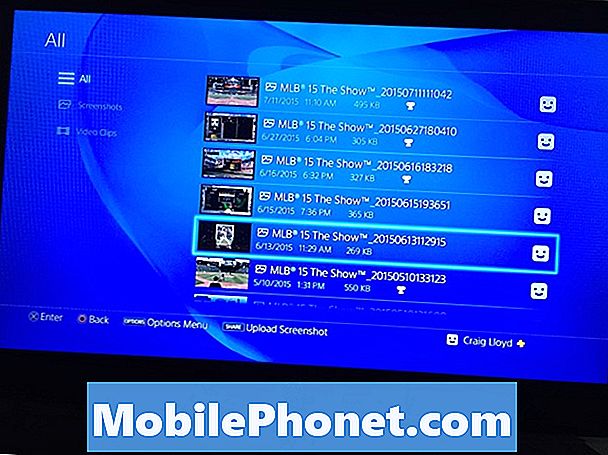
Aparecerá un menú de la derecha, desde el que luego querrá seleccionar Copiar al dispositivo de almacenamiento USB.
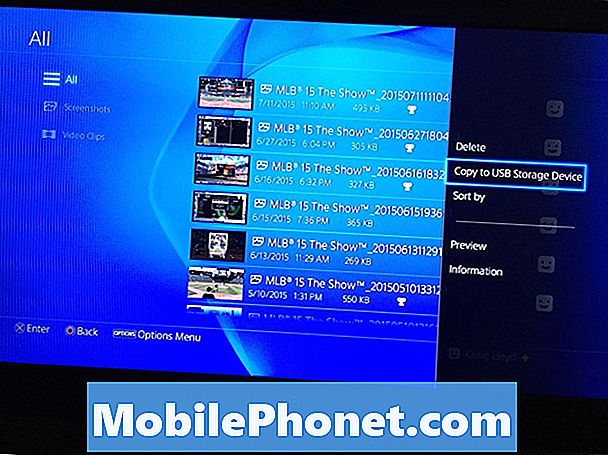
Luego, seleccionará todas las capturas de pantalla que desea transferir a su unidad flash USB colocando una marca de verificación junto a las que desea. Una vez que haya seleccionado los que desea transferir, seleccione Dupdo en la esquina inferior derecha.
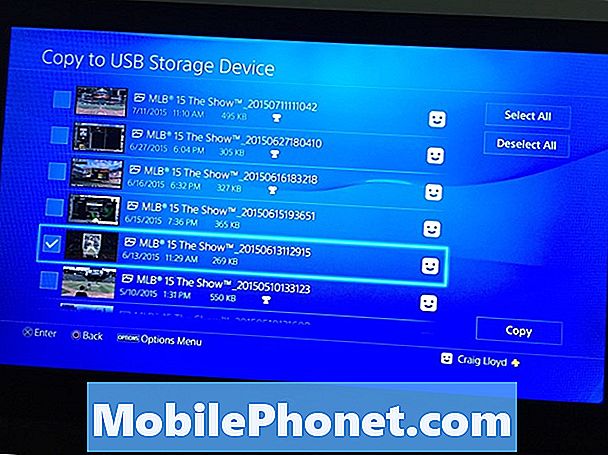
La siguiente pantalla le indicará cómo se verá la jerarquía de carpetas en su unidad flash cuando la conecte a su computadora, de esa manera sabrá dónde buscar sus capturas de pantalla. Golpear DE ACUERDO para confirmar y las capturas de pantalla se copiarán a la unidad flash.
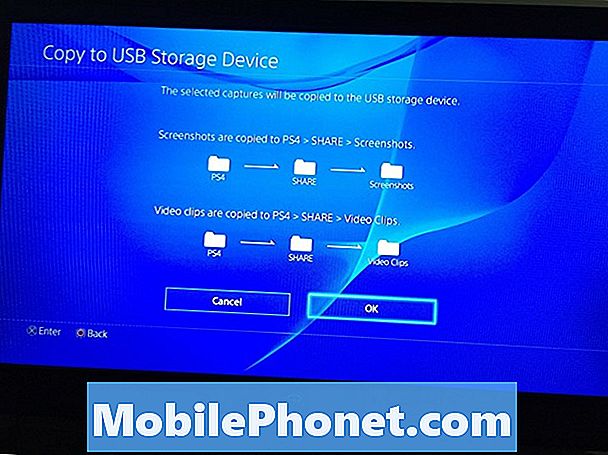
En este punto, puede salir de la Galería de captura y desenchufar su unidad flash USB. Luego, conecte la unidad a su computadora y sus capturas de pantalla aparecerán como archivos de imagen .JPG como lo haría cualquier foto. En este punto, puedes hacer lo que quieras con la captura de pantalla.
Las capturas de pantalla vienen en una resolución de 1280 × 720, que no es tan espectacular como la resolución completa de 1920 × 1080 HD, pero es lo suficientemente grande para compartir en foros y donde la gente puede ver fácilmente la captura de pantalla sin entornar los ojos, y reduce el tamaño del archivo. Un poco para que los tiempos de carga disminuyan.
Si desea conocer más consejos y trucos para PS4, tenemos una guía completa que contiene algunos consejos que debe conocer, que incluyen cómo usar los auriculares con la PS4, y cómo usar un teclado con la última versión de Sony. consola. Incluso hay una aplicación de PlayStation que puedes obtener en tu teléfono, que te permite controlar tu PS4 directamente desde la aplicación, lo que es realmente impresionante y puede ser bastante útil.