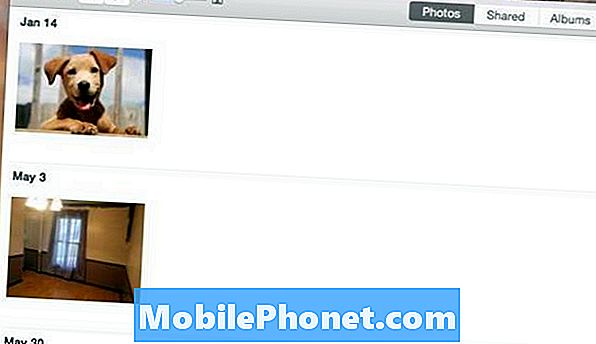
Contenido
Si tiene algunas fotos que necesita transferir a su iPhone, aquí le explicamos cómo transferirlas desde su Mac.
Por lo general, solo necesita transferir las fotos desde su iPhone a su computadora, ya que las toma con su iPhone y luego las transfiere a su computadora, pero a veces necesita ir al revés.
Afortunadamente, hay varios métodos que puede utilizar para transferir fotos a su iPhone desde su Mac, y Apple incluso lo hace más fácil gracias a la nueva aplicación de Fotos que introdujeron en una actualización de OS X Yosemite, lo que le permite administrar fácilmente tus fotos.
La aplicación Photos en Mac y la aplicación Photos en tu iPhone usan iCloud Photo Library, que sincroniza tus fotos automáticamente y las hace visibles en todos tus dispositivos iOS y OS X en los que tienes habilitada la iCloud Photo Library. Entonces, cuando tome una foto con su iPhone, esa foto se mostrará automáticamente en sus otros dispositivos Apple.
Sin embargo, a veces hay que ir al revés. A continuación le indicamos cómo transferir fotos desde su Mac a su iPhone.
iCloud Photo Library
Una vez más, esta es probablemente la forma más fácil de transferir fotos a su iPhone desde su Mac, ya que está integrada en el ecosistema de Apple, por lo que es más fácil de usar para aquellos que desean una solución perfecta.
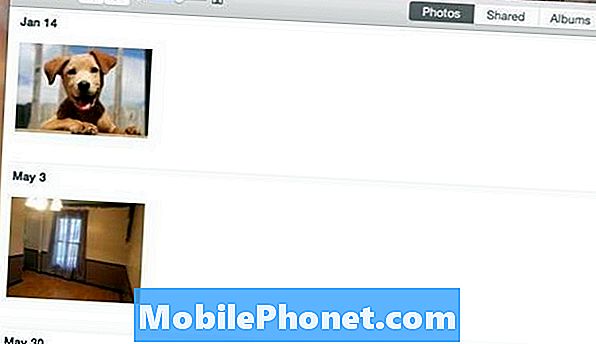
Para transferir fotos a su iPhone usando la Biblioteca de fotos de iCloud, querrá asegurarse de que la Biblioteca de fotos de iCloud esté habilitada tanto en su Mac como en su iPhone. Abre la aplicación de fotos en tu Mac y sube y haz clic Las fotos En la esquina superior izquierda de la pantalla. Seleccionar Preferencias y asegúrate iCloud Photo Library está chequeado.
A continuación, vaya a Ajustes en su iPhone y desplácese hacia abajo y toque en Fotos y Cámaray luego encender iCloud Photo Library tocando el interruptor de palanca para que se vuelva verde (si no lo está ya).
Ahora, vuelva a la aplicación de fotos en su Mac y simplemente arrastre y suelte las fotos en la aplicación. Ahora aparecerán en la aplicación Fotos y, en unos segundos, aparecerán en tu iPhone.
Dropbox
Otra forma fácil de transferir fotos desde tu Mac a tu iPhone es usando Dropbox.
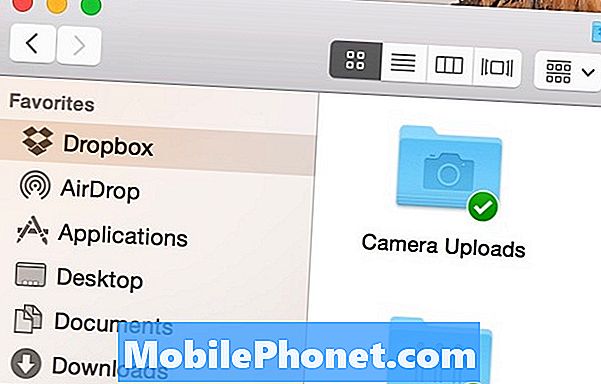
Deberá registrarse para obtener una cuenta de Dropbox y obtener las aplicaciones de Dropbox tanto para su Mac como para su iPhone, pero desde allí, puede colocar fotos en su carpeta de Dropbox desde su Mac y aparecerán automáticamente en la aplicación de Dropbox. en tu iPhone
Puede ver las aplicaciones desde la aplicación Dropbox o guardarlas en la aplicación Fotos de su iPhone tocando el icono Compartir en Dropbox cuando vea una foto y seleccione Guardar imagen.
Si ya usas Dropbox religiosamente, esta puede ser una buena manera de hacerlo. Sin embargo, si aún no utilizas Dropbox, quizás sea mejor que utilices otro método.
Entrega por paracaídas
Si solo tiene una o dos fotos para transferir desde su Mac a su iPhone, AirDrop puede ser una forma fácil de hacerlo.
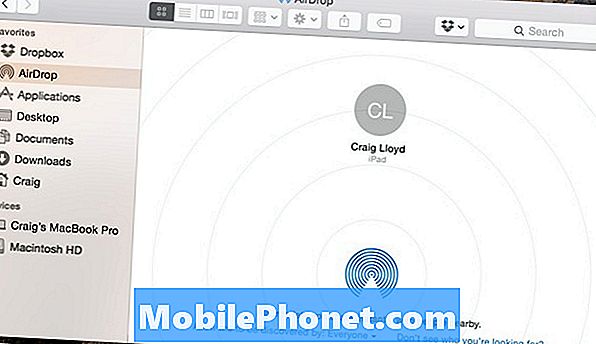
AirDrop utiliza Bluetooth para transferir fotos y otros archivos a otros archivos de iOS y OS X, siempre que otros usuarios tengan Bluetooth activado y AirDrop habilitado. Sin embargo, también puedes enviarte fotos a través de AirDrop si tienes varios dispositivos.
En su Mac, simplemente haga clic en Entrega por paracaídas en la barra lateral de Finder y asegúrese de que su iPhone también esté activado con Bluetooth activado y AirDrop habilitado. Desde allí, debería ver aparecer su iPhone en la ventana de su Mac. Todo lo que queda por hacer es arrastrar y soltar una foto en ese pequeño círculo que es tu iPhone. Luego recibirás una notificación en tu iPhone para aceptar la foto.


