
Contenido
- Cómo tomar una captura de pantalla en el Apple Watch
- Cómo transferir capturas de pantalla de Apple Watch a iPhone
- Responder llamadas en el Apple Watch
Si desea guardar algo que apareció en la pantalla de su Apple Watch, a continuación le indicamos cómo tomar una captura de pantalla en el Apple Watch.
Aunque el Apple Watch tiene poco más de seis meses, todavía es un dispositivo nuevo y todavía hay usuarios que están comprando el Apple Watch. Además, es probable que haya muchos nuevos propietarios de Apple Watch después de Navidad.
Apple también está lanzando nuevas actualizaciones para su reloj inteligente, ya que la compañía lanzó recientemente la primera actualización importante del dispositivo desde la versión inicial del reloj en abril.
Sin lugar a dudas, todavía hay muchos usuarios que aún están tratando de entender su nuevo reloj inteligente y desean aprender más sobre cómo usarlo, y tal vez un truco que algunos usuarios no conozcan es que puede tomar una decisión. captura de pantalla de la pantalla de su Apple Watch, como lo haría en el iPhone o iPad.
Leer: Apple Watch Review
Ya sea que desee capturar una conversación de iMessage de su reloj o una captura de pantalla para recordar más adelante, hay muchas razones por las que podría querer hacer una captura de pantalla en el Apple Watch.
A continuación le indicamos cómo tomar capturas de pantalla en el Apple Watch.
Cómo tomar una captura de pantalla en el Apple Watch
Tomar una captura de pantalla es realmente fácil en el Apple Watch e incluye el botón lateral y la Corona digital.

Si bien la Corona digital se ve principalmente como una rueda de desplazamiento, también actúa como un botón que puede presionar. Al hacer clic en ella se abrirá el diseño de la aplicación para todas las aplicaciones que haya instalado en su Apple Watch. Al hacer clic y mantener presionado se activará Siri, y al hacer doble clic en él aparecerá la última aplicación que ha abierto.
Sin embargo, cuando presione hacia abajo la corona digital y el botón lateral al mismo tiempo, tomará una captura de pantalla de la pantalla de su Apple Watch y la guardará en su álbum de fotos.
¡Eso es todo al respecto!
Cómo transferir capturas de pantalla de Apple Watch a iPhone
Ahora, después de tomar esa captura de pantalla, es posible que desee transferirla a su iPhone para que pueda tener más opciones en cuanto a lo que puede hacer con esa captura de pantalla.
La buena noticia es que es relativamente fácil transferir capturas de pantalla de su Apple Watch a su iPhone automáticamente.
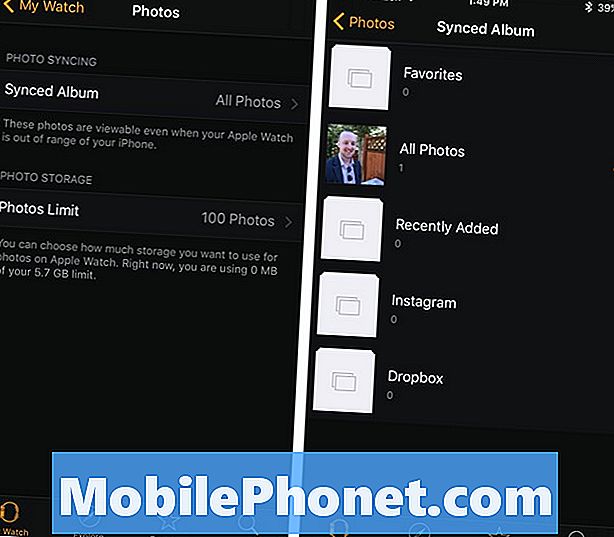
Lo primero que debe hacer es abrir la aplicación Apple Watch en su iPhone y seleccionar Fotos> Álbumes sincronizados. Seleccione un álbum que desee sincronizar entre su Apple Watch y su iPhone. Todas las fotos se sincronizará ... bueno ... todas las fotos.
Regresa una página y toca Límite de fotos. Aquí puede seleccionar la cantidad máxima de fotos que desea sincronizar entre los dos dispositivos a la vez. Puedes elegir entre 25, 100, 250 o 500 fotos.
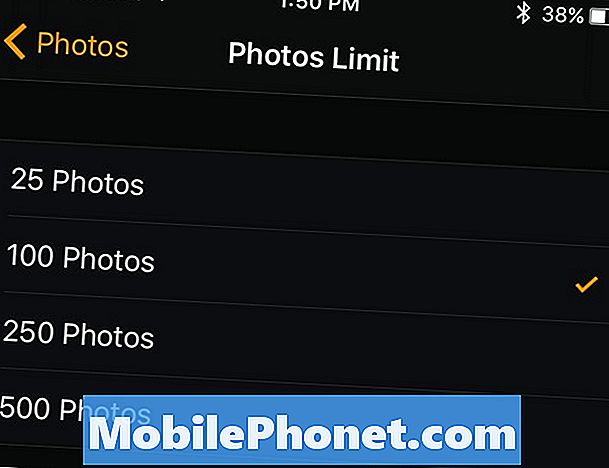
Después de todo esto, las capturas de pantalla de su Apple Watch aparecerán en la aplicación Fotos de su iPhone, y cualquier captura de pantalla futura de Apple Watch que tome también aparecerá automáticamente en su iPhone.
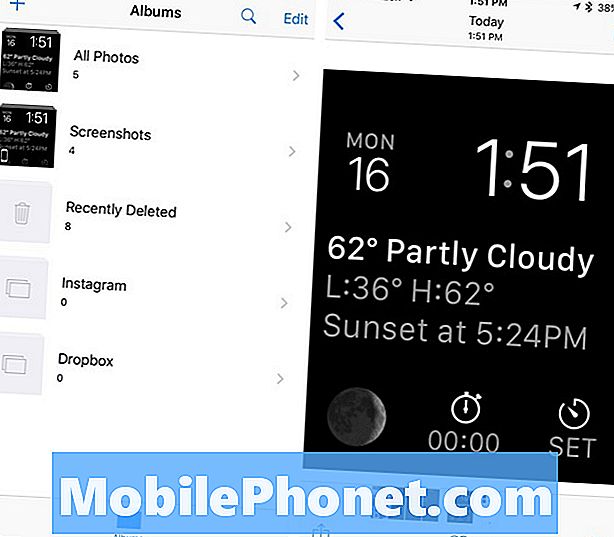
Desde aquí, puedes compartir la captura de pantalla de tu iPhone como lo harías con cualquier otra foto, y si tienes la biblioteca de fotos de iCloud habilitada, las capturas de pantalla de tu Apple Watch también aparecerán automáticamente en tu Mac.
También puede ver fotos directamente en su Apple Watch, por lo que puede colocar cualquier foto de su iPhone en el álbum sincronizado que configuró anteriormente y verlas en su Apple Watch a través de la aplicación Fotos, a la que se puede acceder haciendo clic en el botón Digital Corone y elija la aplicación Fotos del diseño de la aplicación.
Al hacer clic en una foto, aparecerá la pantalla completa, y luego puede pasar las fotos con el dedo o usar la rueda de la corona digital.
Más de 50 cosas emocionantes que puedes hacer con el Apple Watch

























































