
Contenido
- Configuración de Windows Hello Face Iniciar sesión
- Configuración de Windows Hello Fingerprint Iniciar sesión
Es frustrante escribir una contraseña larga en su PC cada vez que quiera navegar por Internet o escuchar música. Use Windows Hello para mantener sus fotos, documentos e imágenes a salvo con una contraseña y desbloquear su computadora en segundos.
Todo lo que puede hacer con una contraseña, puede hacerlo con Windows Hello en Windows 10. Lo usará para desbloquear su PC al máximo, sin embargo, la Tienda Windows puede usar el lector de huellas dactilares de su dispositivo o el escáner Iris para permitirle comprar aplicaciones y juegos. Algunas aplicaciones de la Tienda Windows, como los administradores de contraseñas y los diarios, le permiten sellarlas con Windows Hello.
No todos pueden iniciar sesión en Windows sin una contraseña. El uso de Windows Hello requiere una cámara compatible o un lector de huellas digitales. La cámara de reconocimiento de rostro Lilbit agrega el inicio de sesión de cara a cualquier PC con un puerto USB por $ 69.99. BioKey crea un pequeño lector de huellas digitales USB que funciona con Windows Hello. Cuesta $ 39.99. Asegúrese de que su dispositivo con Windows 10 no tenga sensores de Windows Hello antes de comprar cualquier accesorio adicional. Muchas PC, como la Surface Pro y la Surface Laptop, ya tienen cámaras Windows Hello.
Aquí se explica cómo iniciar sesión en Windows 10 sin una contraseña con Windows Hello.
Configuración de Windows Hello Face Iniciar sesión

Iniciar y cerrar sesión en su PC con una cámara Windows Hello no requiere esfuerzo. Solo mira tu dispositivo para desbloquearlo. La cámara se encenderá durante unos segundos para ver quién eres. La pantalla de bloqueo se levantará en el momento en que se complete la verificación. Si no ha utilizado su PC en la última media hora, Windows Hello se desconectará automáticamente.
Comience por conectar su cámara lista para Windows Hello. Si su dispositivo tiene una cámara Windows Hello, no necesita conectar ningún extra.
Toque o haga clic en el Windows en la esquina inferior izquierda de la pantalla para abrir el menú Inicio. También puede abrir el menú Inicio tocando la tecla de Windows en su teclado.
Haga clic en el Ajustes Gire en la esquina inferior izquierda de su Menú de Inicio.

Dentro de la aplicación Configuración, toque o haga clic en Cuentas.

Pulse o haga clic en Opciones de inicio de sesión en el menú en el lado izquierdo de su pantalla.

Busca el Reconocimiento facial Opciones bajo Windows Hello. Pulse o haga clic en Preparar.
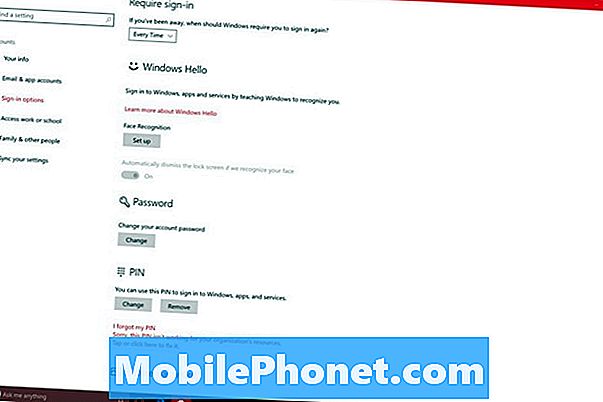
Windows Hello le pedirá que cree un PIN para su PC. Usarás este PIN para iniciar sesión cuando tu cámara no pueda identificarte. Los usuarios con un PIN existente no necesitan agregar otro PIN para que Windows Hello funcione.

Mira a la cámara de frente. La barra justo debajo del visor se llenará lentamente a medida que reúna los detalles necesarios en sus ojos y cara.

Vuelve a la aplicación de configuración y usa la Mejorar el reconocimiento botón para darle a Windows Hello una mejor idea de cómo se ve usted. Los usuarios con gafas deben escanearse la cara con las gafas puestas y apagadas.
Configuración de Windows Hello Fingerprint Iniciar sesión
El inicio de sesión de huellas dactilares de Windows Hello funciona igual que el reconocimiento facial. Una vez que Windows Hello reconoce su huella digital, le permite ingresar a su cuenta sin una contraseña.
Presione el botón de Windows en su teclado o haga clic en el botón de Windows en la esquina inferior izquierda de su pantalla.

Haga clic en el Ajustes Cog en la esquina inferior izquierda de Inicio.

Seleccionar Cuentas.

Haga clic en Opciones de inicio de sesión.

Haga clic en el Preparar para su lector de huellas dactilares.

Selecciona el Empezar botón.

Introduce tu PIN. Si no tiene un PIN, deberá crear uno antes de continuar.
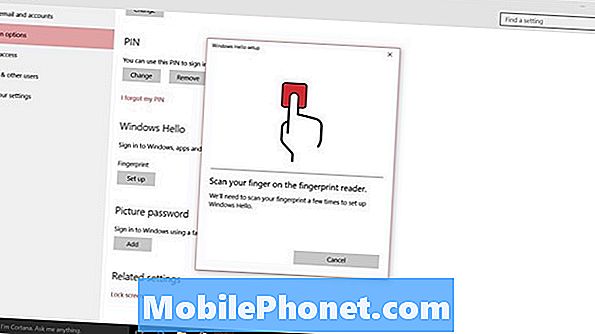
Ponga el dedo repetidamente en el lector de huellas digitales de su dispositivo hasta que la barra de la pantalla se llene. Asegúrese de cambiar los ángulos y las posiciones después de cada pocos toques. Una vez que Windows Hello haya aprendido su dedo, haga clic en Hecho.

Agregue todos los dedos de su mano dominante a Windows Hello para que el registro de huellas dactilares sea lo más fácil posible.


