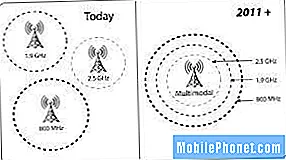Incluso ahora, el sistema operativo Windows 8 que Microsoft vende a los fabricantes de hardware para poner en sus portátiles, equipos de escritorio y tabletas se está recuperando. Con Windows 7, Microsoft tenía en sus manos una oferta bien recibida y amada. Windows 8 no fue tan bien recibido, e incluso hoy en día, incluso saber que una PC con Windows 8.1 instalado es suficiente para que algunas personas ejecuten la otra manera. Es una pena; Windows 8 realmente es la mejor y más avanzada versión de Windows que existe, y la actualización de Windows 8.1 lo hizo aún mejor. Incluso el proceso de instalación es más fácil con Windows 8.1 que en versiones anteriores de Windows.
Leer: Revisión de Windows 8.1

Si ha comprado una notebook, tableta o convertible con Windows 8.1, es probable que esté buscando configurarlo. A continuación le indicamos cómo configurar su dispositivo Windows 8 y lo que necesita saber sobre todo el proceso.
Configurar tu dispositivo Windows 8.1 es bastante simple. Microsoft agiliza la mayoría de las cosas que necesita. Hay un poco de trabajo de piernas que querrás cuidar antes de tu configuración. Primero, use una computadora más antigua o un teléfono inteligente para buscar el nombre de usuario y la contraseña de su cuenta de Microsoft si aún no tiene una. Las cuentas de Microsoft se crean siempre que configura una cuenta de correo electrónico con el servicio de correo electrónico Outlook de Microsoft o configura una Xbox One o una Xbox 360. El almacenamiento en la nube de OneDrive y otros productos de Microsoft también usan las Cuentas de Microsoft. Si no tienes uno ya, está bien. Puede crear una cuenta de Microsoft durante el proceso de configuración.
En segundo lugar, si está reemplazando un dispositivo con Windows, ya deberá decidir si desea que este nuevo dispositivo con Windows 8.1 tenga todas sus aplicaciones y configuraciones desde ese dispositivo. Si aún no tiene un dispositivo con Windows 8.1, está bien. También querrá el nombre de la red y la contraseña de su conexión inalámbrica a Internet, si la tiene en casa. Comcast y Verizon generalmente dejan esta información en su módem y enrutador inalámbrico.
Vamos a empezar.
Primero, conecta tu dispositivo Windows 8.1. Querrá asegurarse de que tenga suficiente poder para que no muera durante el proceso de configuración. Presione la parte inferior de alimentación en su dispositivo Windows 8.1. Asegúrese de que las credenciales de Wi-Fi y de la cuenta de Microsoft estén cerca para que pueda ingresarlas rápidamente.
Lo primero que notará son las opciones de configuración para la región y el idioma. Es importante hacer esto bien. Seleccione su país, idioma preferido y zona horaria. Luego toque o haga clic Siguiente.
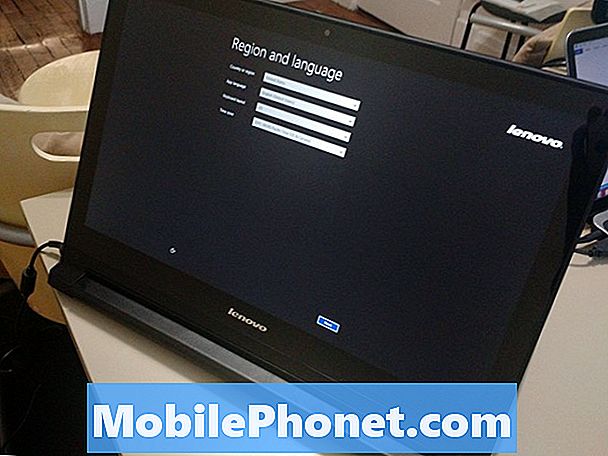
Ahora deberá aceptar los términos de la licencia para Windows 8.1. Grifo Acepto si estas de acuerdo. No podrá configurar su dispositivo si no lo hace.
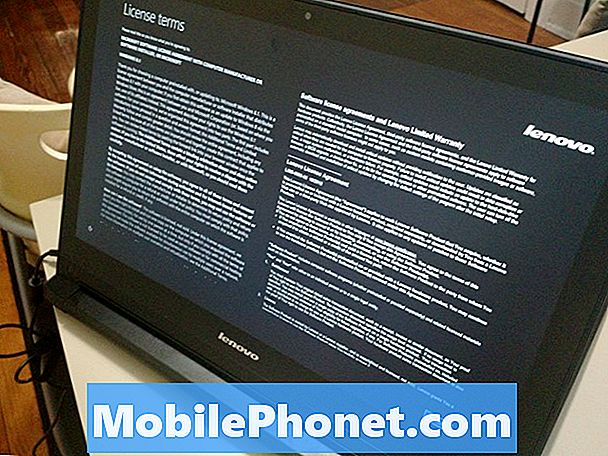
Toque en uno de los cuadrados de colores para seleccionar un esquema de color. Luego toque el campo vacío para nombrar su PC. Puede ponerle un nombre a su PC, pero las sugerencias incluyen cosas como “Family-PC” o “My-Laptop”. Desea que el nombre de la PC sea algo único para que pueda identificarlo en su red si alguna vez tiene que hacerlo.
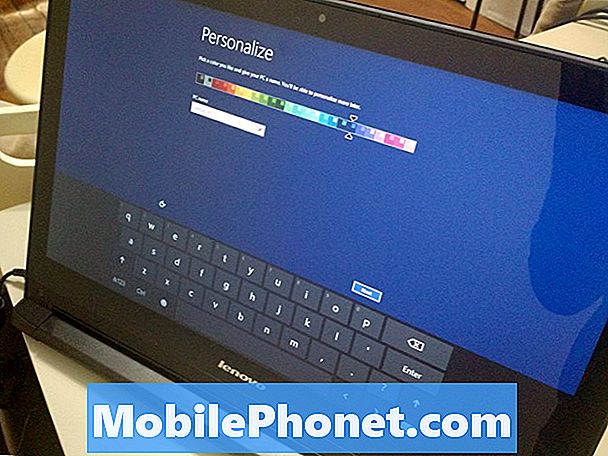
Escoge tu inalámbrico red. Luego escriba la contraseña inalámbrica para su red. Nuevamente, esto podría ubicarse en algún lugar de su enrutador inalámbrico si su proveedor lo configura.
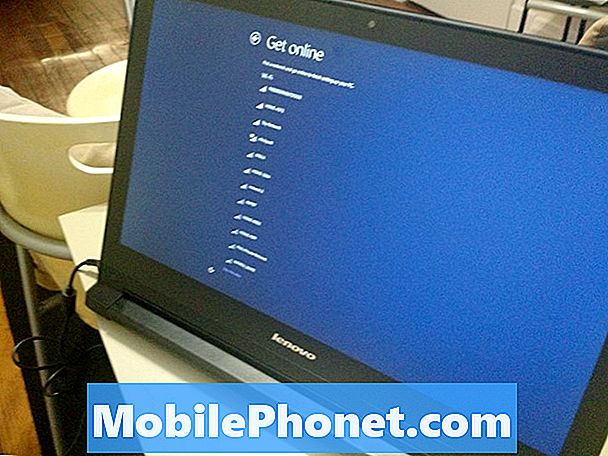
Grifo Usar configuración rápida para obtener actualizaciones instaladas automáticamente y activar otras configuraciones de privacidad.
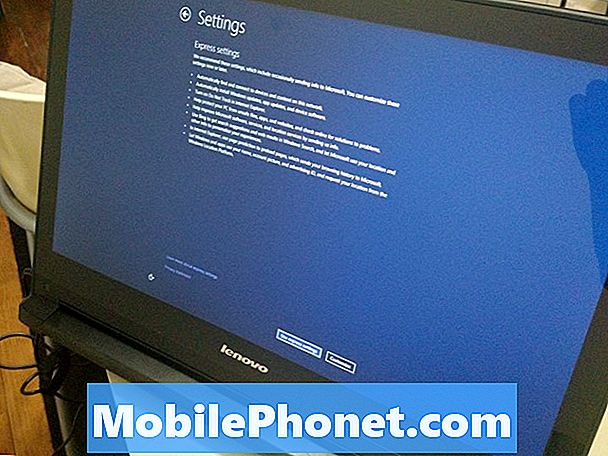
Ahora use el nombre de usuario y la contraseña de la cuenta de Microsoft que ya tiene a mano. Si aún no tiene una cuenta de Microsoft, cree una nueva pulsando o haciendo clic en el nuevo texto de la cuenta. Una vez más, esta podría ser la misma cuenta que utiliza para iniciar sesión en otros productos de Microsoft como Xbox, Windows Phone u Outlook. Es muy importante que use la misma cuenta de Microsoft en los diferentes dispositivos que posee, así que tenga cuidado.
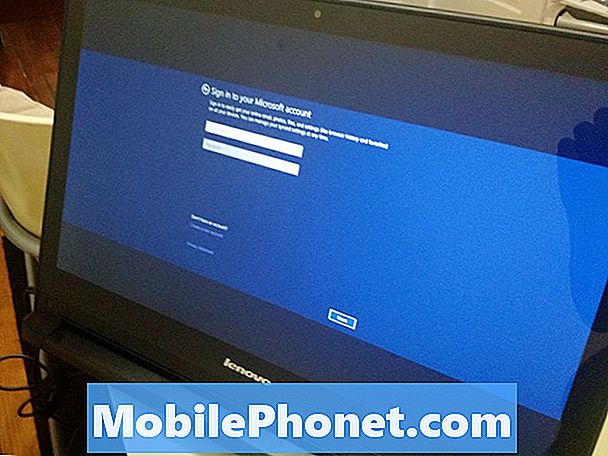
Ahora seleccione si desea instalar las aplicaciones desde su dispositivo con Windows 8.1 anterior o agregar una PC en su lugar. Si nunca ha tenido una PC con Windows 8 de la que desea tocar o haga clic en "Configurar esto como una nueva PC en su lugar.”
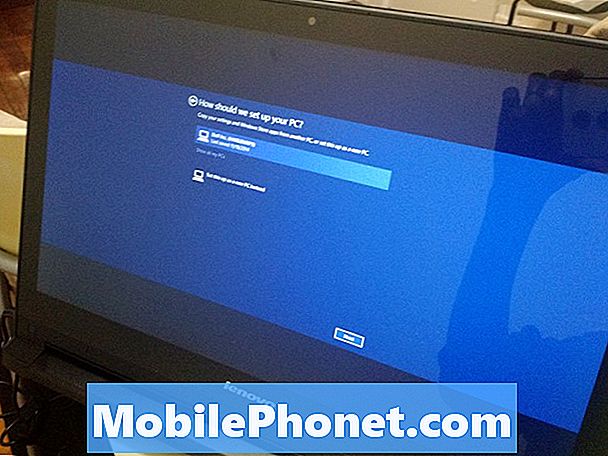
Eso es. Windows comenzará la configuración del procesador por ti y comenzará a instalar aplicaciones y juegos. Si decidió sincronizar las configuraciones de otra PC, esto sucederá en los próximos minutos. Los nuevos usuarios de Windows 8 encontrarán un tutorial sobre cómo usar su dispositivo con Windows 8.1 de manera efectiva. El tutorial cambia en función de si tiene un mouse y un teclado o una pantalla táctil.
Lectura: Windows 8.1: Cómo necesitas leer
Su cuenta de Microsoft vincula todo lo que hace en su dispositivo con Windows 8.1. Las aplicaciones se compran con él y sus configuraciones se copian automáticamente con él. Si alguna vez tiene que configurar otro dispositivo con Windows 8.1, querrá conocer las credenciales de su cuenta de Microsoft para poder volver a descargar las aplicaciones que paga y transmitir la música o el video que compre.
Lee: 5 aplicaciones de Windows 8 para mantenerte productivo
Buena suerte con tu nueva PC con Windows 8.1.