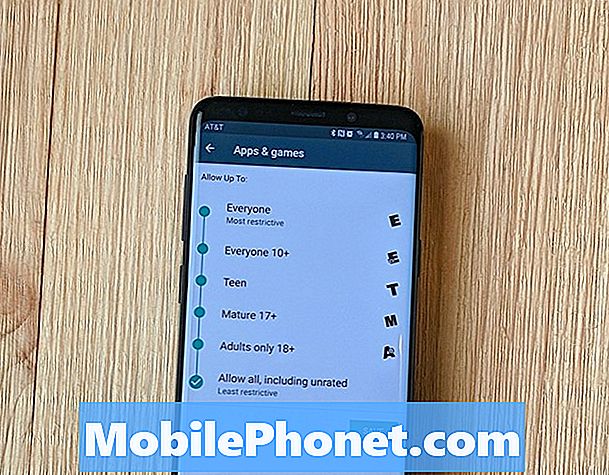
Esta guía explica cómo configurar los controles parentales de Android y el filtrado de contenido. Le brinda mayor control sobre lo que sus hijos hacen, ven y compran en un teléfono o tableta. Nunca puedes ser demasiado cuidadoso. Ya sea que haya comprado un dispositivo para los niños o quiera más seguridad, nosotros lo cubrimos.
Los niños serán niños y, eventualmente, podrían hacer algo que no deberían. Afortunadamente hay innumerables herramientas disponibles para los padres. Herramientas que le brindarán tranquilidad cuando entregue a los niños un dispositivo móvil.
Leer: Cómo configurar los controles parentales de iPhone y iPad
A continuación, compartiremos información útil sobre cómo agregar una contraseña a Google Play Store o, para evitar que sus hijos realicen compras no autorizadas. Sin mencionar que te dan control sobre el tipo de contenido que se muestra en su dispositivo. Estas son las herramientas integradas de Google.
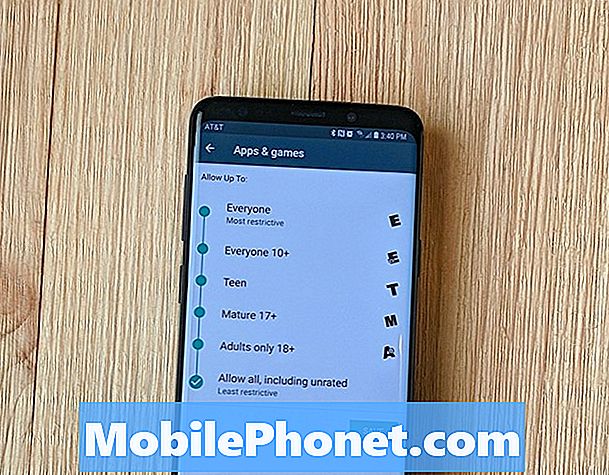
Todos los dispositivos Android tienen controles parentales o algún tipo de filtrado de contenido. Ya sea de Google o de los fabricantes. O bien, puede descargar aplicaciones de terceros diseñadas con eso en mente. A partir de Android 5.0 y superior, Google ofrece a los usuarios controles fuertes e incluso una opción de modo de invitado (cuenta multiusuario) para niños. Por no mencionar que todas las tabletas de Amazon Kindle tienen controles en Amazon Freetime.
Es importante que los padres establezcan restricciones en un teléfono inteligente o tableta Android. Comenzaremos con el filtrado de contenido, luego estableceremos una contraseña y algunos otros pasos que puede tomar. Esto ofrecerá la mejor experiencia que sea segura y protegida.
Controles parentales y filtrado de contenido en Android
Obviamente, Google no permite que nada y todo entren en Google Play Store. Incluso si están más relajados de lo que dicen, Apple, sobre lo que está disponible para descargar. Dicho esto, todavía tienen un sistema que funciona bastante bien. Sin embargo, vaya un paso más allá y use los pasos a continuación para filtrar el contenido.
Instrucciones
- Abre el Google Play Store Aplicación desde la bandeja de aplicaciones o la pantalla de inicio.
- A continuación, toque el Botón de 3 líneas (menú) en la parte superior izquierda
- Seleccionar Ajustes
- Desplácese hacia abajo y toque en Controles parentales
- En la configuración, puede controlar todo desde cuándo se actualizan las aplicaciones, habilitar una contraseña para las compras y, por supuesto, el filtrado de contenido.
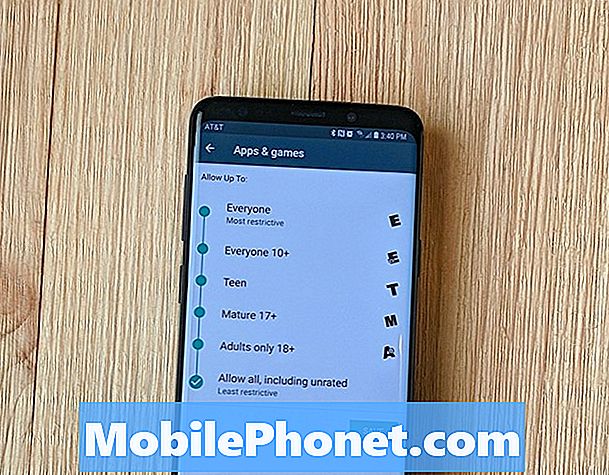
Una vez que estés aquí, sigue adelante y gira el interruptor para activar los controles parentales. Tendrá que agregar un pin, confirmar ese pin y luego configurar manualmente los controles parentales para múltiples categorías.
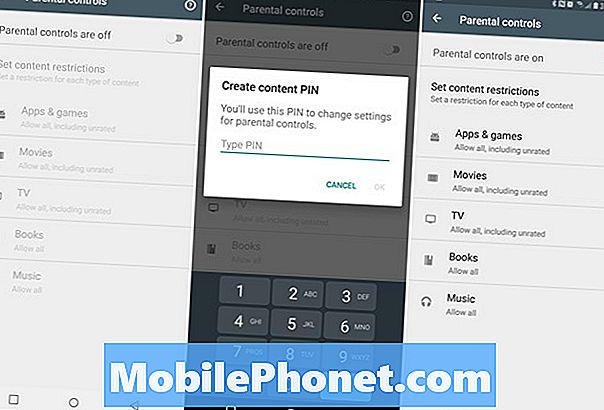
Como puede ver, Google desglosa el contenido por aplicaciones y juegos, películas, música y más. De esta manera puedes permitir un cierto nivel de juegos, y algo diferente para películas y TV. Elija lo que funcione mejor para usted y su familia. Con grupos formados por: Todos, Todos mayores de 10 años, Adolescentes, Mayor de 17 años, Solo adultos o Permitir todos.O bien, las clasificaciones de TV con las que ya estás familiarizado.
Esta no es la herramienta más avanzada y no evitará que todo se resbale por las grietas, pero es un comienzo. Los padres pueden deshabilitar la selección de aplicaciones para que no se muestren según la madurez. De forma predeterminada, mostrará todo, pero puedes deslizar la barra fácilmente para cambiar eso. Tenga en cuenta que todo lo que ya esté en el dispositivo no desaparecerá. Tienes que hacerlo manualmente más tarde, si es necesario.
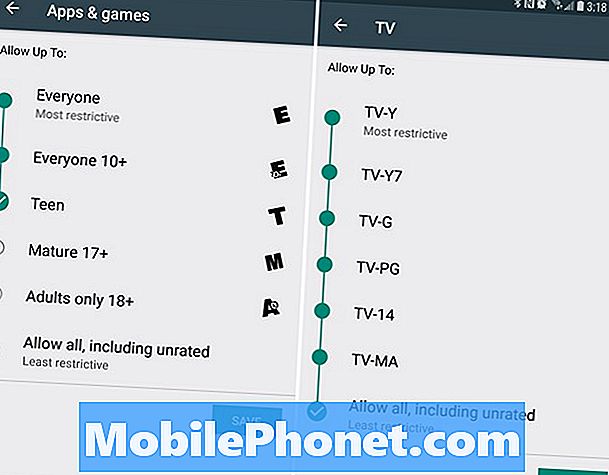
Como dijimos anteriormente, esto no impedirá que todo pase, pero es el primer paso que muchos padres deben tomar. Para más detalles sobre el contenido de Google y la política de privacidad, haga clic aquí. Si ves algo inapropiado, siempre puedes marcarlo para revisión. Mantenlo en mente.
Añadir una contraseña para compras
El segundo paso que los padres querrán dar es agregar una contraseña a Google Play Store para evitar compras no autorizadas. Esto puede protegerlo de que los niños compren toneladas de aplicaciones (o compras dentro de la aplicación) sin su consentimiento. O impídales que descarguen cosas que no les gustaría que se fijaran en ellos.
Leer: Cómo agregar una contraseña a Google Play Store
Siga nuestra guía anterior para obtener más información sobre cómo agregar una contraseña a su dispositivo y a Google Play Store. Básicamente, solo estás requiriendo autenticación para cada compra. Le recomendamos configurar esto para solicitar una contraseña para CADA compra. No solo una vez, o una vez cada 30 minutos. Un niño puede gastar mucho en 30 minutos después de que ingrese su contraseña una vez.
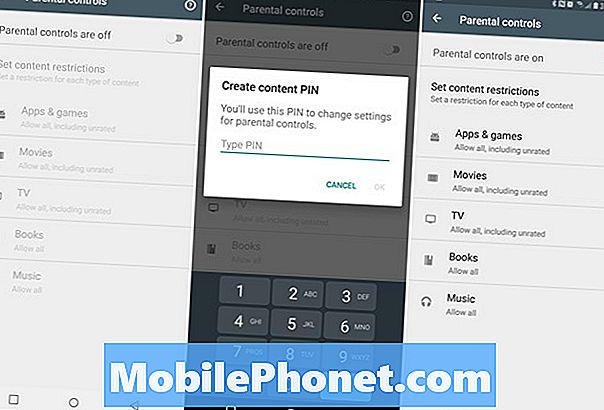
Puedes encontrar un montón de excelentes aplicaciones, juegos o contenido para niños en Google Play Store. Hay un poco de algo para todos. Incluso tienen una aplicación de YouTube para niños solo para tus hijos. Solo asegúrese de que sus seres queridos no vean el contenido que no deberían, no pueden comprar cosas, y están seguros y protegidos. Afortunadamente, Google hace que todo esto sea bastante fácil de entender, configurar y personalizar.


