
Contenido
- Consejos de Surface Pro 4: Activar Windows Hello
- Surface Pro 4 Tips: Compatibilidad con versiones anteriores
- Consejos para Surface Pro 4: use el lápiz Surface como un atajo
- Consejos para Surface Pro 4: no se moleste con los botones de volumen cuando el teclado está abierto
- Consejos para Surface Pro 4: No espere grandes ganancias de batería, cree su propio
- Consejos para Surface Pro 4: Acople el lápiz Surface a su teclado Surface
- Consejos para Surface Pro 4: agregue almacenamiento usando la ranura para tarjetas MicroSD
- Consejos para Surface Pro 4: Configurar el modo de tableta para que se encienda automáticamente
- Consejos para Surface Pro 4: Use Ink Workspace
- Surface Pro 4 Tips: Enciende Cortana
- Huawei MateBook
Hay mucho más en el Surface Pro 4 que lo que sugiere su "actualización evolutiva". El uso de estos consejos y trucos de Surface Pro 4 le ayudará a desbloquear las funciones y actualizaciones más interesantes de Windows 2 en 1.
El Surface Pro 4 más barato no tiene ningún fan, por lo que es más conveniente leer libros y periódicos. Cada Surface Pro 4 tiene una resolución de 12.3 pulgadas con resolución de 2736 x 1824 que es ideal para ver películas y programas de televisión. Las versiones Intel Core i7 y Core i5 tienen una gran cantidad de potencia de procesamiento y RAM para ayudarlo en sus tareas diarias.
Su cámara trasera de 8 megapíxeles es mejor que las cámaras de 5 megapíxeles en dispositivos Surface Pro anteriores. Tiene un nuevo Surface Pen y una cámara Windows Hello para aprovechar las funciones integradas en su sistema operativo Windows 10. Más viejos profesionales de la superficie nunca obtendrán estas características.
Leer: 14 Surface Pro 4 Problemas y soluciones
Ya sea que haya llegado recientemente o haya sido propietario de una Surface antes, aquí hay algunos consejos de Surface Pro 4 para obtener lo mejor de su nuevo dispositivo.
Consejos de Surface Pro 4: Activar Windows Hello
Windows Hello permite a los usuarios iniciar sesión en su PC con Windows 10 mirándolo o poniendo el dedo en un lector de huellas dactilares. Se requiere que los usuarios de Windows 7 y Windows 8 compren nuevas PC o accesorios para la cámara.

La Surface Pro 4 viene con una cámara que es compatible con Windows Hello. Habilitar Windows Hello desde el Cuentas Área en la aplicación de configuración. Entonces ve a la Opciones de inicio de sesión Zona para activarlo. Todos los usuarios de Surface Pro 4 pueden activar el inicio de sesión de Windows Hello. El inicio de sesión con huellas dactilares requiere la cubierta del tipo Surface Pro 4 de $ 159.99 con lector de huellas digitales.
Leer: Cómo iniciar sesión en Windows 10 con Windows Hello
Surface Pro 4 Tips: Compatibilidad con versiones anteriores
Cualquiera que compre la versión Intel Core M3 de Surface Pro 4 puede esperar un pequeño bloque de energía. Es pequeño porque esta versión del dispositivo no requiere mucha energía. Además, falta el puerto USB de tamaño completo que permitía a los usuarios cargar sus teléfonos inteligentes y Surface Pros al mismo tiempo.
No se preocupe, puede usar su antigua fuente de alimentación Surface Pro con la Surface Pro 4 y obtener la misma experiencia. Microsoft vende la fuente de alimentación para Surface Pro 4 con el puerto USB en su tienda en línea por $ 79.99.

Una cubierta de tipo Surface Pro 3.
No se equivoque, la cubierta tipo de Surface Pro 4 es lo mejor que la compañía ha producido. Es más rígido que las viejas cubiertas de superficie. Las teclas de estilo isleño y más teclas de viaje mejoran enormemente la experiencia de escritura. Además, hay un trackpad de vidrio ancho que su dedo simplemente desliza a través. Desafortunadamente, sigue siendo una actualización de $ 129.99, al menos.
Puede reutilizar otros accesorios viejos para ahorrar dinero.Si tiene una vieja cubierta tipo Surface Pro 3, no la tire. En su lugar, utilícelo con su nuevo Surface Pro 4. Para los recién llegados, la cubierta tipo Surface Pro 3 está a la venta por alrededor de $ 90 en Amazon.
Las plumas de Surface diseñadas para Surface Pro 3 también funcionan con Surface Pro 4. Solo se pierde la tapa del borrador y cierta sensibilidad a la presión.
Consejos para Surface Pro 4: use el lápiz Surface como un atajo

El Surface Pen actualizado puede actuar como un control remoto inalámbrico para su dispositivo. Haga clic una vez en la parte superior del Surface Pen y se abrirá la aplicación OneNote de Microsoft. Mantén la pluma arriba y obtendrás acceso a Cortana. Haga clic dos veces en la parte superior del Surface Pen para tomar una captura de pantalla y enviarla a OneNote. No tiene que presionar el botón de encendido primero para que estos atajos funcionen.
La aplicación Configuración tiene opciones para personalizar su experiencia con el lápiz en la aplicación Configuración. Está en el Dispositivos zona.
Consejos para Surface Pro 4: no se moleste con los botones de volumen cuando el teclado está abierto

Microsoft movió los botones de volumen en la Surface Pro 4. Ahora, están en la parte superior del dispositivo, lo que los hace difíciles de usar en modo horizontal.
No se moleste en tratar de usarlos cuando esté fuera del Modo Tableta y tenga la nueva cubierta de tipo Surface Pro 4 adjunta. Utilice los botones de volumen en la cubierta de tipo Surface Pro 4 en su lugar. Están en la fila superior.
Consejos para Surface Pro 4: No espere grandes ganancias de batería, cree su propio
Microsoft dice que los usuarios pueden esperar 9 horas de reproducción de video, lo mismo que los dispositivos anteriores de Surface Pro 4, lo cual no es mucho. Intente usar las funciones de ahorro de batería de Windows 10 para ir más tiempo entre las cargas.

Leer: Cómo mejorar la vida de la batería de Windows 10
Toque o haga clic en el icono de la batería en la barra de tareas en la parte inferior de la pantalla. Esta área tiene controles para el brillo de la pantalla y un interruptor para ahorro de batería. Use la configuración de brillo más baja posible para aumentar la duración de la batería de su Surface Pro 4 hasta su próxima carga. Battery Saver desactiva las actualizaciones de la aplicación en segundo plano y atenúa la pantalla.
Cerrar cualquier aplicación innecesaria que haya abierto también puede aumentar la vida útil de la batería, solo asegúrese de guardar lo que esté haciendo en la aplicación primero.
Consejos para Surface Pro 4: Acople el lápiz Surface a su teclado Surface
No es necesario que coloque el lápiz de Surface en el borde izquierdo del Surface Pro 4 para mantenerlo seguro. Realmente, es mejor adjuntarlo a la tapa del teclado o al bolsillo cuando no esté en uso. Los imanes en el cuerpo de la tableta son fuertes, pero el Surface Pen aún puede caerse.
Consejos para Surface Pro 4: agregue almacenamiento usando la ranura para tarjetas MicroSD

Si necesita mucho espacio de almacenamiento, pero no quiere pagar más por ello, considere comprar una tarjeta MicroSD de alta capacidad y alta velocidad para que se adhiera a su Surface Pro 4. Mantenga los archivos más pequeños y las cosas que necesita rápidamente en la Almacenamiento interno de Surface Pro 4. Mueva el video, las imágenes y la música a la tarjeta MicroSD.
Leer: 13 Accesorios Essential Surface Pro 4
Consejos para Surface Pro 4: Configurar el modo de tableta para que se encienda automáticamente

Microsoft no configura el Modo tableta de Windows 10 para que se active y desactive cuando detecta un teclado. En cambio, la empresa deja la decisión en tus manos. Vaya a la aplicación Configuración y toque o haga clic enSistema. Entonces busca elModo tableta Elemento en el menú de la izquierda. Cada vez que retire su teclado, Windows 10 activará los gestos táctiles y hará que cada aplicación esté en pantalla completa. El menú Inicio se reduce a su tamaño normal y sus aplicaciones permanecen en Windows cuando agrega la Cubierta de tipo de superficie.
Lee: Cómo usar el modo tableta en Windows 10
Consejos para Surface Pro 4: Use Ink Workspace
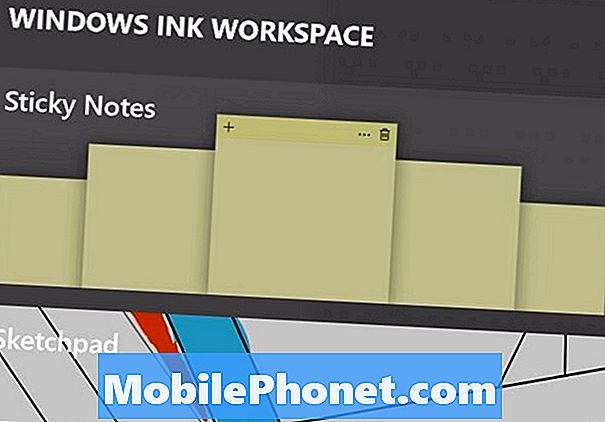
El área nueva Área de trabajo de la tinta tiene aplicaciones para hacer garabatos en capturas de pantalla, crear notas adhesivas llenas de cosas importantes y encontrar más aplicaciones listas para tu Surface Pen. Toque o haga clic en el ícono de la pluma en la barra de tareas para abrir el área de trabajo de tinta y obtener productividad con la pluma de Surface.
Surface Pro 4 Tips: Enciende Cortana

La nueva experiencia de Cortana en la actualización de los creadores de Windows 10.
Cortana es la asistente personal digital de Microsoft. Puede configurar recordatorios, realizar búsquedas, recordarle citas, administrar su viaje e identificar la música más reciente.
Lee: Cómo usar Hey Cortana con Windows 10
Antes de que puedas usarla, debes encenderla desde el cuadro de búsqueda en la barra de tareas. Toque o haga clic en cualquier lugar del cuadro de búsqueda para iniciar la configuración. Una configuración en el cuaderno de Cortana le permite al asistente personal despertar su Surface Pro 4 cuando está dormido también. Simplemente toque o haga clic en la pestaña Configuración en la ventana de Cortana.
Recuerde experimentar con su Surface Pro 4. Utilícelo de la misma manera que lo haría con un portátil o una tableta. Pruebe las aplicaciones de la Tienda Windows y los programas de Internet. Busque formas de mezclar productividad y entretenimiento.
Las 17 mejores alternativas de Surface Pro en 2019




















