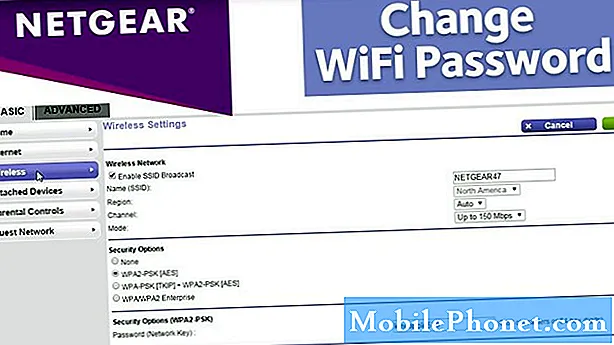Contenido
La mayoría de la gente ya ha oído hablar de la actualización gratuita de Windows 10. Disponible directamente de Microsoft, la actualización trae nuevas características a cualquier PC con Windows 7 o Windows 8. Es probable que las máquinas con Windows Vista también puedan ejecutar la actualización, pero Microsoft no las ofrece de forma gratuita. Para los mejoradores, el proceso de configuración de Windows 10 es bastante sencillo.
Millones están recogiendo computadoras portátiles, computadoras de escritorio, tabletas y 2 en 1 que ejecutan el sistema operativo. Para estos usuarios con nuevos dispositivos, la configuración es bastante simplificada. Aquí se explica cómo configurar su computadora portátil, computadora de escritorio o tableta con Windows 10.

Antes de que comencemos
Antes de comenzar a configurar su dispositivo con Windows 10, hay algunas cosas que necesita para que el proceso sea un poco más suave. No se preocupe, no debería comprar software ni accesorios adicionales.
Lo que querrá hacer es asegurarse de que conoce el nombre de usuario y la contraseña de su cuenta de Microsoft. Windows 10 usa las cuentas de Microsoft para potenciar sus aplicaciones y la tienda incorporada para películas, programas de televisión, juegos y aplicaciones. Saber el suyo con anticipación puede acelerar el proceso. Si tiene Windows 8 en una PC diferente, vaya a la aplicación Configuración y busque el nombre de usuario de su cuenta de Microsoft en el área de Cuenta. Su contraseña, podría y es probable que sea la misma contraseña que utiliza para iniciar sesión en esa PC. Si aún no tiene una cuenta de Microsoft, está bien. Puede crear uno durante el proceso de configuración.
Además, asegúrese de conocer el código PIN o la contraseña de su enrutador para conectarse a Internet. Los enrutadores proporcionados por las compañías de cable tienen sus códigos de acceso con una etiqueta, generalmente. Es probable que el código esté escrito para usted si un miembro de la familia configura su enrutador. No se requiere acceso a Internet, pero hace que el proceso de configuración de Windows 10 sea mucho más fácil.
El proceso de configuración
Comience el proceso de instalación conectando su nueva computadora portátil, computadora de escritorio o tableta Windows 10 a una toma de corriente para que se cargue cuando esté todo listo. Ahora presiona su botón de encendido. Consulte la lectura incluida de su dispositivo sobre la ubicación del botón si no sabe dónde está el botón de encendido.
En los próximos momentos verá un logotipo de la compañía que creó su nuevo dispositivo y una rueda giratoria justo debajo de él.
Bienvenido a la primera pantalla de configuración de Windows 10. Aquí deberás elegir la distribución del teclado si tu dispositivo tiene una pantalla táctil, tu zona horaria y algunos otros detalles. El toque o clic Siguiente.

Ahora deberá aprobar los diferentes términos legales que ofrecen Microsoft y su fabricante de hardware. Para este tutorial estamos usando una máquina Lenovo con términos de servicio separados solo para el hardware en sí. La configuración de cualquier dispositivo con Windows 10 requiere que usted acepte los términos de Microsoft y del fabricante del hardware. No es opcional. Haga clic o toque Aceptar.

Aquí es donde la conectividad inalámbrica se vuelve esencial. Deberá proporcionar la contraseña o la clave WEP para su red inalámbrica.Tenga en cuenta que si su computadora portátil, computadora de escritorio o tableta está conectada mediante un cable de red, no verá esta pantalla en absoluto.

Si su enrutador admite la autenticación WPA, se le pedirá que presione un botón físico en su enrutador. Esto le evita tener que ingresar una contraseña.

Toque o haga clic en Más información para explorar todas las diferentes configuraciones de bajo nivel que admite Windows 10. Se recomienda que solo vayas con Usar configuración rápida en casi todas las situaciones.

Si su PC está conectada correctamente a Internet, se comunicará con los servidores de Microsoft para encontrar las últimas actualizaciones de Windows 10 en este momento. Como está aplicando estas actualizaciones, no debes apagar tu dispositivo.

Ahora deberá proporcionar el nombre de usuario y la contraseña de su cuenta de Microsoft y seleccionar Registrarse. Si no tiene una cuenta de Microsoft, cree una haciendo clic en el Crea uno enlazar. Microsoft también le ofrece la opción de omitir este paso y crear una cuenta de usuario local que no esté vinculada a ningún servicio de Microsoft. Es una buena idea usar esto si está configurado para no conectarse nunca a los servicios de Microsoft, pero es malo si desea transmitir música en Groove, ver programas de televisión en Películas y TV, descargar aplicaciones a través de la Tienda y usar el asistente personal de Cortana. No se preocupe, si no está seguro, puede agregar una cuenta de Microsoft a su cuenta de usuario más adelante si lo desea.

Ahora crea un número de pin para usar con tu dispositivo. También puede hacer clic o tocar Salta esto Si no desea utilizar un código PIN y prefiere una contraseña. Tenga en cuenta que no tener un PIN como respaldo significa que no puede iniciar sesión con su cara o con una huella dactilar si su dispositivo tiene un hardware que admita esas opciones.

Haga clic o toque Usar cortana Si estás abierto a hacer uso del asistente personal de Microsoft. Está disponible en teléfonos inteligentes y tabletas que ejecutan Windows, iOS y Android ahora.

Lee: Cómo usar Cortana en Windows 10
Después de un tiempo más de configuración de las aplicaciones, se realiza la configuración de Windows 10. Se lo llevará automáticamente a su escritorio y al menú Inicio / Pantalla de inicio.