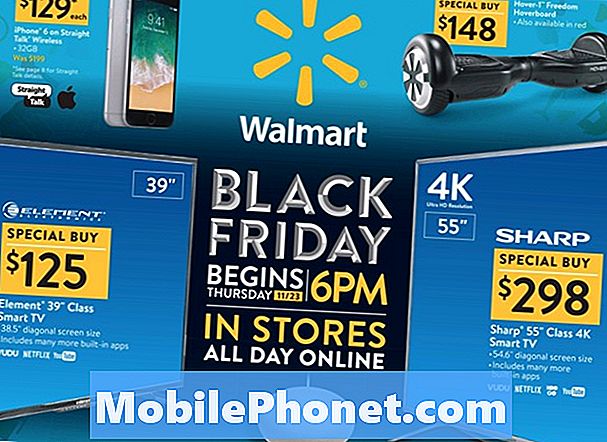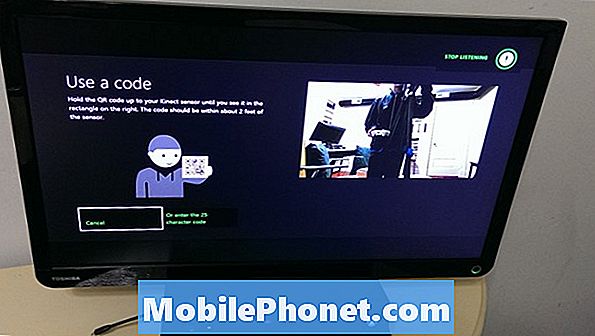Contenido
Existen 5 métodos diferentes para proteger la pantalla de bloqueo de su Galaxy Note10 +. Estos métodos son:
- Patrón
- ALFILER
- Contraseña
- Reconocimiento facial
- Reconocimiento de huellas dactilares
En esta publicación, le mostraremos cómo configurar el patrón, el PIN y la contraseña. Estas son las formas tradicionales de proteger la pantalla de un teléfono. El reconocimiento de huellas dactilares ha estado con nosotros durante algunos años, mientras que el reconocimiento facial es la última incorporación al grupo. Publicaremos publicaciones separadas para los métodos de reconocimiento facial y de huellas dactilares.
Cómo proteger la pantalla de bloqueo de su Galaxy Note10 + | formas de configurar la pantalla de bloqueo
Si es nuevo en Android y desea saber cómo se configuran el patrón, el PIN y la contraseña, siga los pasos para cada uno a continuación.
Asegure la pantalla de bloqueo de su Galaxy Note10 + con Pattern
Esta opción para asegurar la pantalla de bloqueo ofrece una seguridad media. A continuación, le indicamos cómo configurarlo:
- Desde la pantalla de inicio, busque y abra la aplicación Configuración.
- Toque Pantalla de bloqueo.
- Presiona Tipo de bloqueo de pantalla.
- Toque Patrón.
- Ingrese el patrón que desee.
- Confirme el patrón ingresando nuevamente.
- Toca Listo en la parte inferior.
IMPORTANTE: Asegúrese de recordar el patrón que configuró. Si no puede recordarlo en el futuro, tendrá que borrar su teléfono para acceder a él nuevamente. Esto resultará en la pérdida de datos si tiene archivos sin guardar.
Asegure la pantalla de bloqueo de su Galaxy Note10 + con PIN
Usar PIN es una forma más segura que Pattern. A continuación, le indicamos cómo configurarlo:
- Desde la pantalla de inicio, busque y abra la aplicación Configuración.
- Toque Pantalla de bloqueo.
- Presiona Tipo de bloqueo de pantalla.
- Toque PIN.
- Ingrese el PIN que desee. Debe tener un mínimo de 4 dígitos. Intente usar una combinación que pueda recordar fácilmente. Evite usar su fecha de cumpleaños o cualquier cosa que un hacker determinado pueda adivinar fácilmente.
- Confirme el PIN ingresándolo nuevamente.
- Toca Listo en la parte inferior.
IMPORTANTE: Asegúrese de recordar el patrón que configuró. Si no puede recordarlo en el futuro, tendrá que borrar su teléfono para acceder a él nuevamente. Esto resultará en la pérdida de datos si tiene archivos sin guardar.
Asegure la pantalla de bloqueo de su Galaxy Note10 + con contraseña
Recomendamos encarecidamente que utilice una contraseña si cree que existe una alta probabilidad de que su dispositivo caiga en las manos equivocadas. La contraseña como opción de desbloqueo de pantalla es más segura que el patrón y el PIN, por lo que es muy preferible. A continuación se muestran los pasos para configurarlo:
- Desde la pantalla de inicio, busque y abra la aplicación Configuración.
- Toque Pantalla de bloqueo.
- Presiona Tipo de bloqueo de pantalla.
- Toque Contraseña.
- Ingrese la contraseña que desee. Debe tener un mínimo de 4 caracteres y al menos 1 letra. Utilice una contraseña que pueda recordar fácilmente pero que otros no puedan adivinar fácilmente.
- Confirme la contraseña ingresándola nuevamente.
- Toca Listo en la parte inferior.
Lectura relacionada:
Cómo utilizar el reconocimiento de huellas dactilares en su Galaxy Note10 + | pasos sencillos para agregar huellas digitales
Cómo agregar huellas digitales adicionales en Galaxy Note10 +
Cómo eliminar huellas dactilares en Galaxy Note10 + | pasos sencillos para eliminar la huella digital
Si usted es uno de los usuarios que tiene un problema con su dispositivo, avísenos. Ofrecemos soluciones para problemas relacionados con Android de forma gratuita, por lo que si tiene un problema con su dispositivo Android, simplemente complete el breve cuestionario en este enlace e intentaremos publicar nuestras respuestas en las próximas publicaciones. No podemos garantizar una respuesta rápida, por lo que si su problema es urgente, busque otra forma de resolverlo.
Si encuentra útil esta publicación, ayúdenos a correr la voz entre sus amigos. TheDroidGuy también tiene presencia en las redes sociales, por lo que es posible que desee interactuar con nuestra comunidad en nuestras páginas de Facebook y Google+.