
El sistema operativo Windows 8.1 de Microsoft introdujo muchas características nuevas que están diseñadas para hacer la vida más fácil con las aplicaciones.
La Tienda Windows, por ejemplo, permite a los usuarios comprar y descargar rápidamente aplicaciones gratuitas que se integran en la experiencia de Windows sin tener que aventurarse en un navegador web o descargar cosas de sitios que pueden no ser seguros.
Desafortunadamente, la Tienda Windows no es tan robusta como debería ser y, en la actualidad, los usuarios que necesitan trabajar o prefieren el entorno de escritorio aún encontrarán que es necesario instalar aplicaciones de escritorio. Después de todo, las aplicaciones de escritorio son la única forma en que los usuarios obtendrán versiones nativas de aplicaciones como el navegador web Chrome o el software de medios iTunes de Apple.
La instalación de estas aplicaciones es relativamente fácil todavía. El hecho de deshacerse de ellos podría confundir a algunos usuarios de Windows 8.1 por primera vez. Aquí es cómo quitar aplicaciones de escritorio en Windows 8.1.
Antes de comenzar, es importante tener en cuenta que este proceso será un poco diferente dependiendo de si está utilizando Windows 8.1, que es una actualización gratuita disponible para los usuarios a través de la Tienda Windows o Windows 8, la versión de Windows 8 que Microsoft lanzó en 2012.
Lo guiaremos a través de cómo eliminar aplicaciones en Windows 8.1, no en Windows 8. Ya que Windows 8.1 está disponible para todos los usuarios de Windows 8 de forma gratuita, hágase un favor y descargue la actualización de Windows 8.1 de la Tienda Windows. Para hacerlo, abra la Tienda Windows tocando o haciendo clic en el ícono de la Tienda en la Pantalla de Inicio y buscando el banner que le indica que instale la actualización. Típicamente, el proceso toma alrededor de una hora. Tenga en cuenta que necesitará que su computadora esté conectada a una conexión a Internet e instalar las actualizaciones automáticamente. Windows 8.1 incluye toneladas de características que harán que sea más interesante tener una computadora de escritorio, una computadora portátil o una tableta con Windows.
Ve a la Pantalla de inicio presionando el botón de Windows en el teclado de su dispositivo. También puede colocar el mouse en la esquina superior derecha de la pantalla para abrir la Barra de encantamientos y luego hacer clic en el botón Inicio.

Ahora toque o haga clic en el flecha con una circular que lo rodea en la parte inferior izquierda de la pantalla. Está orientado hacia abajo y al hacer clic en él se mostrará una lista enorme de todas las aplicaciones que tiene instaladas en su dispositivo.

Ahora en la lista de aplicaciones, encuentre la aplicación que desea desinstalar y haga clic derecho sobre él utilizando su ratón. En este caso, solo estamos desinstalando una aplicación de escritorio, pero la instalación de aplicaciones de la Tienda Windows funciona exactamente de la misma manera.
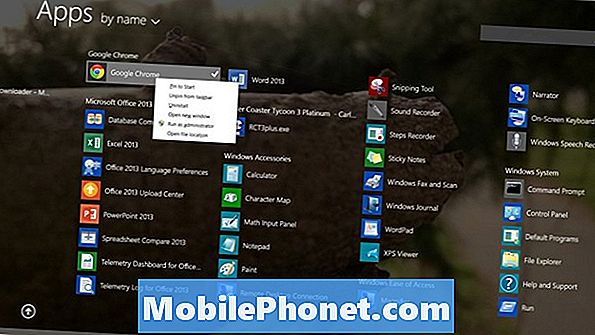
Con el menú emergente que muestra más opciones para esa aplicación en particular que aún se muestra, haga clic en Desinstalar Opción de aplicación. Se te expulsará de la pantalla de inicio y al escritorio si lo has hecho correctamente. No te alarmes.
Ahora, con la ventana Agregar o quitar aplicaciones abierta, encuentre la misma aplicación de escritorio que desea eliminar o desinstalar en Windows 8.1. Haga clic en él y luego haga clic en Desinstalar en la barra de herramientas superior en la ventana.
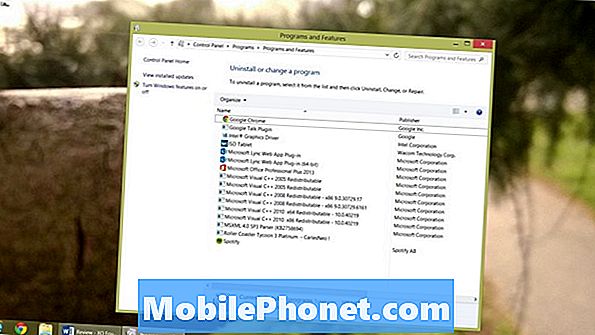
Ahora es solo un juego de espera. El sistema de desinstalación para esa aplicación en particular ahora se abrirá y le hará una serie de preguntas sobre la desinstalación de la aplicación. La mayoría de las aplicaciones te permitirán cambiar de opinión en algún momento de este proceso, pero una vez que hayan comenzado a desinstalar, no hay forma de detenerlas.
La desinstalación de aplicaciones de escritorio podría ahorrarle espacio a sus dispositivos o tener consecuencias involuntarias si no sabe qué hizo esa aplicación en particular en su máquina. Incluso en Windows 8.1, las aplicaciones de escritorio son la forma en que la mayoría de los fabricantes de hardware como Dell y HP ofrecen experiencias exclusivas para sus dispositivos. A veces estas aplicaciones son triviales como potenciadores de bajos para audio. Otras veces, pueden ser esenciales para la forma en que funciona su dispositivo. Como tal, realmente es una buena idea no seguir desinstalando las aplicaciones de escritorio si no sabe cuáles son sus funciones.
Lectura: Windows 8.1: La forma en que necesita leer
Para que quede claro, la desinstalación de una aplicación de escritorio en una tableta con Windows 8.1 o un dispositivo con pantalla táctil es casi exactamente idéntica a la que se muestra aquí, excepto que los usuarios no hacen clic derecho en la aplicación. En su lugar, lo tocan y lo sostienen. Con las tabletas, hay barras de aplicaciones que flotan y contienen los menús para instalar aplicaciones. Windows 8.1 se ha actualizado para permitirle usar los mejores elementos en pantalla para la tarea en cuestión. Si el menú de clic derecho o la barra de la aplicación aparecen totalmente depende de su dispositivo individual y del método de entrada que esté usando. Por ejemplo, los dispositivos como las tabletas Surface de Microsoft mostrarán las barras de aplicaciones cuando un usuario intente desinstalar una aplicación con el toque.


