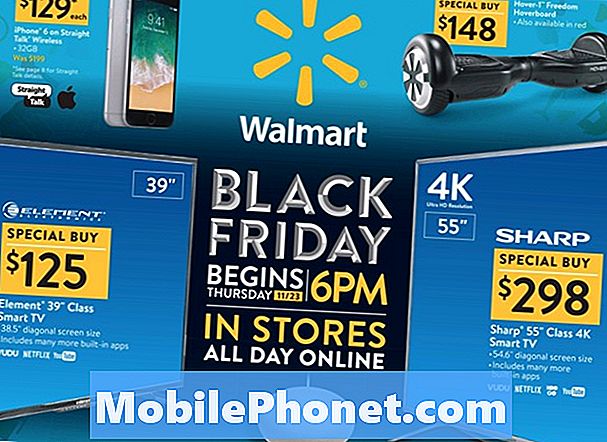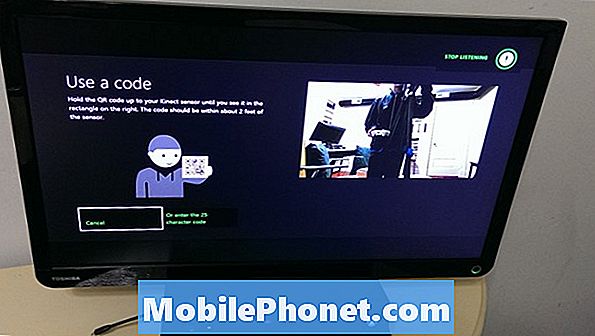Contenido
Olvídese de configuraciones complicadas o conecte su iPhone a su computadora. Con iOS 11 es fácil grabar la pantalla de su iPhone sin un jailbreak o una computadora.
Si bien puede usar aplicaciones como AirShou o conectarse a una computadora para grabar la pantalla de su iPhone con QuickTime, no es la mejor manera de capturar grabaciones de juegos o grabar rápidamente un clip para mostrarle a alguien cómo usar una función de iPhone mientras está fuera. .
La función de grabación de pantalla de iOS 11 le permite grabar la pantalla de su iPhone a resolución completa y también grabar su audio. Esto le permite dar instrucciones rápidamente a alguien o puede usarlo para una voz en off de juegos.

Configure la grabación de pantalla en su iPhone.
Cuando termine de grabar la pantalla de su iPhone, se guardará en el rollo de la cámara para que pueda enviarlo como mensaje o cargarlo en YouTube. Deberá activar la opción de grabación de pantalla y luego podrá usarla para capturar la pantalla de su iPhone.
Primero debemos agregar el acceso directo de grabación de pantalla al Centro de control. Esta es la forma más fácil de grabar la pantalla de tu iPhone.
- Ir Ajustes.
- Toque en Centro de control.
- Toque en Personalizar controles.
- Toque en el Más al lado de la grabación de pantalla.
Esto configura su iPhone para que pueda utilizar la herramienta de grabación de pantalla del iPhone cuando lo desee.
Abra el iPhone Control Center. Este es un deslizamiento hacia arriba desde la parte inferior en la mayoría de los iPhones o un deslizamiento hacia abajo desde la parte superior derecha del iPhone X. En esta pantalla, deberá tocar el ícono de grabación de la pantalla para comenzar a grabar.
La acción estándar graba los sonidos de su iPhone, como en el audio o la música del juego, pero también puede elegir usar el micrófono para grabar su voz si necesita decirle a alguien dónde tocar o si está agregando comentarios a un videoclip.
Si desea grabar su audio, toque 3D y luego pulse Audio de micrófono para activar esa opción. Esto utilizará el micrófono de su iPhone o el micrófono de su auricular si está enchufado. Toque en Iniciar grabación.

Elija si desea la aplicación de audio o el audio de su micrófono.
Independientemente de la opción que elija, obtendrá una cuenta regresiva de tres segundos, que es suficiente para salir del Centro de Control para que pueda prepararse para grabar su clip. Ahora puedes usar tu iPhone como de costumbre y grabará la pantalla.
Cuando haya terminado, toque la línea roja en la parte superior de la pantalla. Luego toque Detener grabación. Esto detendrá la sesión de grabación y la guardará en el rollo de la cámara.
A continuación, puede editarlo utilizando la aplicación Fotos. Toque el clip que desee y luego edite en la esquina superior derecha. Ahora puede arrastrar los bordes negros a cada lado para recortar el clip. Las flechas se vuelven amarillas cuando lo recortas y puedes cambiar la longitud moviendo la flecha a cada lado. Toque reproducir para que pueda ver el clip con el recorte a la nueva longitud.
Cuando esté listo, toque en Listo. Elija Guardar como un nuevo clip y se guardará en el rollo de la cámara como un nuevo clip sin tocar el original. Si desea más opciones de edición, puede editarlo en iMovie en su iPhone o transferirlo a su computadora para editarlo allí.
Los mejores casos de iPhone X