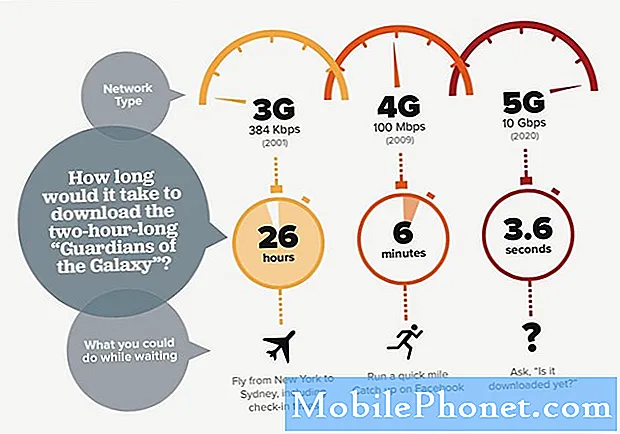Contenido
Miles de propietarios de iPad han estado preguntando cómo copiar y reproducir archivos mp3 desde su iPad sin conectarse a iTunes o usar la aplicación de música nativa. Muchos dijeron que es posible reproducir archivos de música mp3 en un iPad, pero no hay tutoriales disponibles en línea que se conviertan en la guía definitiva para los propietarios de iPad que desean aprovechar al máximo su dispositivo.
Nuestra respuesta a esa pregunta es que es posible y sabemos qué usar y cómo hacerlo. Básicamente, esta publicación tratará sobre cómo copiar archivos mp3 en el iPad para que puedan reproducirlos en cualquier momento que quieran, ya sea con conexión a Internet o no.
Pero, ¿es realmente necesario cuando puedes sincronizar tu iPad con iTunes?
En lo que respecta a la necesidad, no lo es. Es solo que agrega más funcionalidad a su dispositivo, sin mencionar que puede hacer que su iPad parezca un reproductor de mp3 donde puede guardar archivos de música en él y de inmediato.
Cuando conecta su iPad a su computadora, la máquina lo ve como otro dispositivo de almacenamiento. Sí, puede guardar archivos mp3 directamente en él. El problema es que la aplicación de música nativa del iPad no podía encontrarlos a menos que fuera iTunes quien los guardara en su memoria. Ahí es donde entra el problema y ahí es donde nos centraremos en esta guía.
Visión de conjunto
Todo el proceso implicará copiar archivos mp3 en el iPad, instalar las aplicaciones necesarias para iPad y las aplicaciones informáticas con la ayuda de iTunes. No es necesario hacer jailbreak al dispositivo, pero los iPads con jailbreak seguirán funcionando bien.
Archivos para descargar
- iTunes - si tienes un iPad o cualquier dispositivo iOS, estoy bastante seguro de que ya has instalado iTunes en tu computadora. Si aún no lo ha hecho, descárguelo desde aquí e instálelo.
- i-FunBox - este es un administrador de archivos para dispositivos iOS. Puede acceder a cualquier directorio o archivos en su iPad usando esta aplicación. Descárguelo desde aquí e instálelo en su computadora donde se instaló iTunes. Utilizará iTunes porque sin él, i-FunBox parece que no puede detectar el iPad; podría haber algunos controladores necesarios instalados al instalar iTunes.
- Aplicación para iPad Tonido - también sirve como administrador de archivos, pero viene con reproductores de música y video. Necesitará este para reproducir archivos mp3 locales que guardaría en su iPad. Descárguelo de la App Store o simplemente siga este enlace, luego instálelo en su iPad.
Guía paso por paso
Si las aplicaciones mencionadas anteriormente ya se han descargado e instalado en su computadora y iPad, entonces está listo para copiar sus archivos mp3 favoritos en su iPad y reproducirlos más tarde.
Paso 1: conecta tu iPad a tu computadora.
Paso 2: Inicie i-FunBox desde su computadora y espere hasta que haya detectado completamente su iPad.

Paso 3: Busque el directorio para compartir archivos de la aplicación en el panel izquierdo de la interfaz de i-FunBox y haga clic en el pequeño signo más (+) para expandir su contenido.
Paso 4: Busque Tonido y haga clic en el signo más (+) al lado. Habrá cuatro carpetas; Documentos, música, fotos y videos. Haga clic en la carpeta Música y verá un panel en blanco a la derecha de la interfaz de usuario de i-FunBox.

Paso 5: Haga clic en el botón Copiar desde PC que se encuentra justo encima del panel en blanco.
Paso 6: Navega hasta el directorio de tu computadora donde guardaste tus archivos mp3. Elija los que desea copiar en su iPad y haga clic en el botón Abrir. Se copiarán directamente en su dispositivo. Una vez que haya completado esto, ahora puede desconectar su iPad de su computadora.

Paso 7: En la esquina inferior izquierda de i-FunBox, hay un botón que dice Eliminación segura del dispositivo. Haga clic en él antes de desconectar el cable que conecta su iPad y su computadora.
Paso 8: Inicie la aplicación Tonido desde su iPad. Si le pide que agregue una cuenta, simplemente toque Cancelar.
Paso 9: toca Este dispositivo ubicado en el panel izquierdo. Toque la carpeta Música a la derecha y verá las canciones o archivos mp3 que ha copiado de su computadora.

Paso 10: En la esquina superior derecha de la interfaz de Tonido, encontrará el botón Acciones. Toque en eso y elija Reproducir todas las canciones en la carpeta si desea ponerlas en cola en su lista de reproducción o puede tocar cualquiera de los títulos y tocar Reproducir.

Así es como se hace en lo que respecta a la reproducción de archivos mp3 en un iPad.
Si conoce una solución alternativa o dos, no dude en comunicárnoslo para que podamos incluirlo en esta publicación.