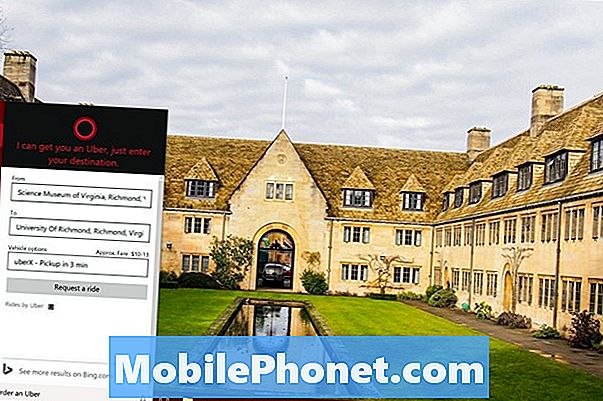
Contenido
El sistema operativo de la Tienda Windows de Microsoft todavía está intentando integrarse en una posición en la que los usuarios pueden encontrar cualquier tipo de aplicación que necesiten. La compañía ha hecho grandes avances, pero todavía hay omisiones evidentes, especialmente en lo que respecta a las computadoras portátiles con Windows 10, las computadoras de escritorio y las 2 en 1. Uber es una de las aplicaciones de transporte más populares y fácilmente disponibles del mundo. Solo está disponible en teléfonos inteligentes con Windows 10 en este momento.
Los usuarios de Windows 10 podrían cruzar la habitación y recoger su teléfono inteligente para pedir un Uber, pero Microsoft tiene otro truco. El asistente personal de Cortana de la compañía está recogiendo nuevas funciones a un ritmo constante en estos días. La actualización de Windows del 10 de noviembre de Microsoft agrega el seguimiento de paquetes y formas de dejar notas para Cortana con un lápiz, además de otras pequeñas actualizaciones. La más emocionante de estas funciones es la capacidad de solicitar un Uber directamente para una cita sin tener que levantar un teléfono inteligente.

Lee: Cómo usar Hey Cortana con Windows 10
Aquí le indicamos cómo pedir un Uber con Cortana en Windows 10.
¿Qué es Uber?
Antes de comenzar, necesitarás algunas cosas. En primer lugar, probablemente sea una buena idea que entiendas lo que es Uber. Es la aplicación y el servicio de partes iguales realmente. Uber le permite a cualquier persona que necesite un paseo que lo revise para ver si hay un viaje disponible en su área. La aplicación maneja todos los pagos y despachos. Puede ver dónde se encuentra su controlador Uber en relación a dónde necesita ir, cuánto tiempo tardará en llegar hasta usted y cuánto tiempo tardará en llegar a su destino una vez que lo hayan recogido. Uber ofrece un servicio negro de autos y camionetas, pero la mayoría de las veces obtendrá un conductor que trabaja con la aplicación y usa su propio vehículo bastante moderno para dejar a las personas.
Deberá registrarse para obtener una cuenta de Uber y luego vincular esa cuenta con Cortana en Windows 10. Tenga en cuenta que Uber puede no estar disponible en su ciudad, localidad o país según las leyes locales.
¿Qué es Windows 10 November Update?
En segundo lugar, necesitarás la actualización de Windows 10 de noviembre. Microsoft comenzó a permitir a los usuarios descargar la actualización de Windows 10 de noviembre a principios de noviembre, antes del inicio de la temporada de compras navideñas. Si compra un nuevo dispositivo con Windows 10 este día festivo, es probable que no se instale de inmediato. Vaya al área de Actualización y seguridad para buscar e instalar actualizaciones manualmente. Debido a que Microsoft está implementando la principal actualización del sistema operativo con el tiempo, es posible que todavía no esté disponible para usted.
Leer: Actualización del 10 de noviembre de Windows: novedades y novedades
Esta actualización es gratuita para todos los que tengan instalado Windows 10 en su dispositivo. Windows 10 en sí mismo es una actualización gratuita para usuarios que ejecutan Windows 7 y Windows 8.
Configuración arriba y ordenando su Uber
Ahora vamos a pasar por el proceso de configuración. Ten en cuenta que algunas cosas pueden parecer diferentes si estás en el Modo tableta.
Pedirle a cortana Ordena un Uber. Puedes hacerlo con tu voz o escribiendo una nota a Cortana.

Para nuestro ejemplo, estamos escribiendo la solicitud en su cuadro de búsqueda en la barra de tareas.
Toque o haga clic en la opción Solicitar un Uber.

Ya debe haber creado una cuenta Uber para usar en su dispositivo con Windows 10 y teléfono inteligente. Si aún no has pulsado o haz clic en la opción Registrarse. Ya hemos creado una cuenta, así que estamos seleccionando Acepto y me registro.
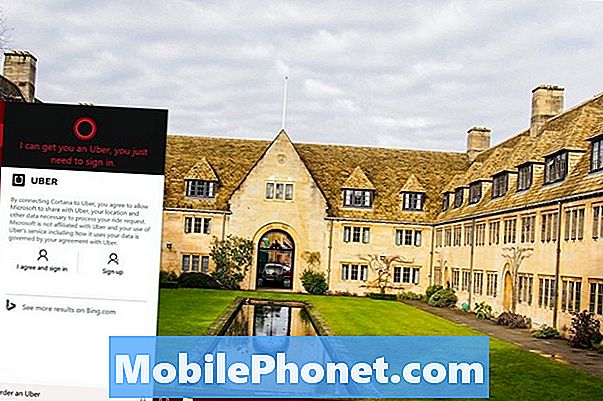
Ahora complete la información en la ventana emergente para vincular a Cortana con su cuenta de Uber. Deberá proporcionar la dirección de correo electrónico de su cuenta y la contraseña que asoció con su cuenta. Pulse o haga clic en Registrarse.
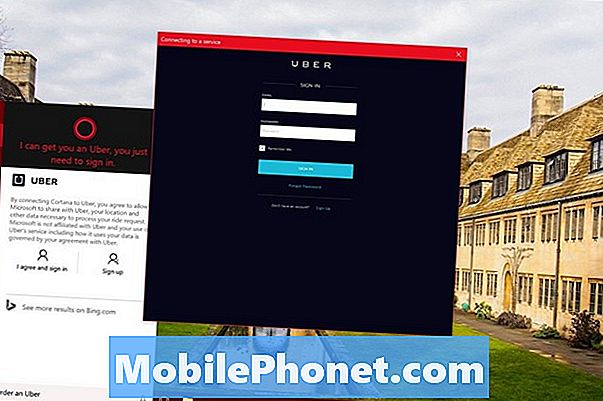
Revise los términos para vincular a las dos cuentas juntas. Ahora toque o haga clic en Permitir.
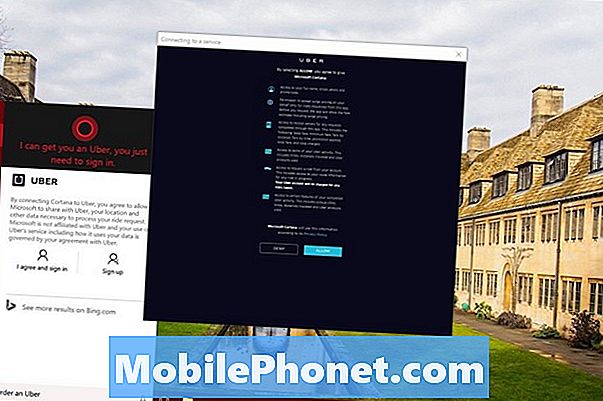
Ahora haga clic en Sí o Omitir, dependiendo de si desea que Windows administre sus contraseñas para no tener que escribirlas usted mismo.
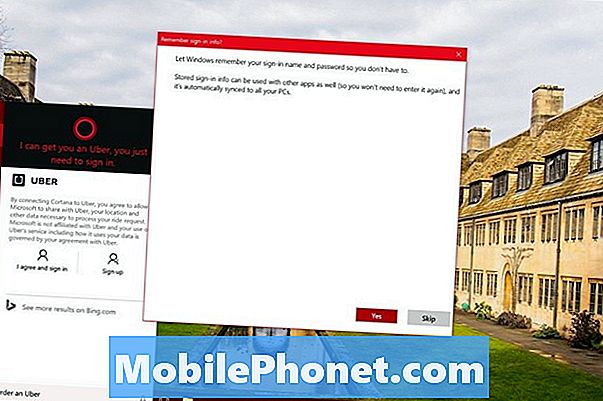
Siempre que necesite un Uber, Cortana utilizará la información de ubicación para proporcionarle al servicio una idea de dónde se encuentra, aquí lo hemos eliminado por razones de seguridad. Una vez que haya proporcionado información sobre a dónde se dirige, ella se pondrá en contacto con el servicio y le ayudará a elegir una opción de vehículo.

Con la actualización de Windows del 10 de noviembre, Microsoft también agregó la capacidad de Cortana para realizar un seguimiento de ciertas citas, recordándole que envíe un Uber y se dé tiempo suficiente para obtener su. Esto funciona en las entradas y confirmaciones de películas enviadas a cualquier correo electrónico al que le hayas dado acceso. En cualquier momento, puede eliminar el acceso a Uber desde Cortana desde su cuaderno.


