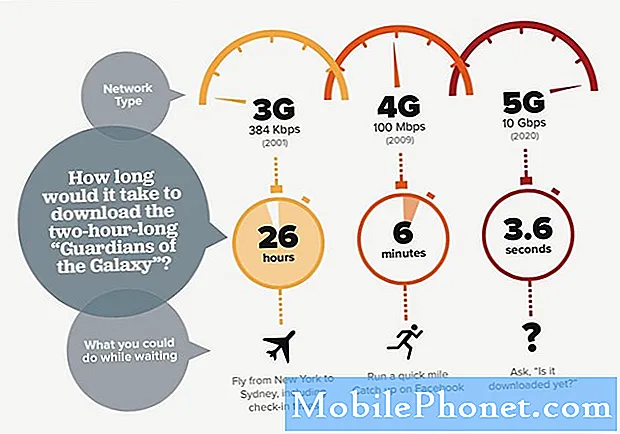Contenido
- Cómo hacer una copia de seguridad completa de su PC con Windows 10 y Windows 8.1: Materiales necesarios
- Creación del fullback de tu PC con Windows 10 y Windows 8.1
- Restauración de la copia de seguridad completa de su PC con Windows 10 y Windows 8.1
Los mejores planes van mal. Te relajas el jueves, antes de una gran reunión el viernes. Quizás estés en una cafetería local preparándote para una gran prueba al día siguiente. De repente, la música gratuita que descargaste o tus hábitos de navegación vuelven para atormentarte. Tienes un virus que simplemente no puedes eliminar. ¿Qué puedes hacer? La recomendación de todos es instalar una versión nueva de Windows, pero tendrá que pasar toda la noche preparando todo de la forma que desee. Mientras te prepares para lo peor al principio, esto no tiene por qué ser una posición o una de las dos. Puede hacer una copia de seguridad completa de su PC con Windows 10 o Windows 8.1 con todas sus aplicaciones, juegos, archivos y configuraciones guardados en su interior.

Lee: 20 consejos y trucos para Windows 10 de A Fanatic
La mayoría asume que para hacer una copia de seguridad completa de su PC con Windows 10 o Windows 8.1 necesita un software especial. Si bien hay paquetes de software que puede comprar para crear copias de seguridad completas, no son del todo necesarios. Windows 8.1 y Windows 10 son compatibles con la creación de imágenes del sistema. Las imágenes del sistema son una instantánea completa de su PC desde un momento específico. Una imagen del sistema contiene todo lo que necesitas para volver a ponerte en marcha rápidamente. Estamos hablando, su sistema operativo, programas, aplicaciones, fotos, documentos y más. Cuando algo sale mal, simplemente restaura su PC desde esa imagen del sistema.
Aquí se explica cómo hacer una copia de seguridad completa de su PC con Windows 10 o Windows 8.1.
Cómo hacer una copia de seguridad completa de su PC con Windows 10 y Windows 8.1: Materiales necesarios
Lo primero que necesitará para obtener una copia de seguridad completa de su PC es el almacenamiento externo. Tampoco cualquier tipo de almacenamiento externo servirá.

Lo que desea es un dispositivo de almacenamiento USB que tenga espacio suficiente para todo lo que desea colocar en él. Una buena regla es comprar un disco duro o una unidad flash con la misma cantidad de almacenamiento que su dispositivo. De esta manera puedes encajar todo en la imagen del sistema. A menos que tenga una PC de gama baja con solo un poco de almacenamiento, es probable que necesite un disco duro USB.
Puede averiguar cuánto espacio tiene su PC en el área de Esta PC, o mirando los materiales que venían con su PC.
Creación del fullback de tu PC con Windows 10 y Windows 8.1
Comience por conectar el almacenamiento externo que tiene disponible directamente a su PC. Si tiene que formatear su disco duro, hágalo ahora, abriéndolo desde el área de esta PC. Tenga en cuenta que formatear una unidad borra todo lo que contiene. Formatee solo si no tiene intenciones de mantener todo lo que ya tiene.
En su escritorio, haga clic con el botón derecho en el botón de Windows en la barra de tareas para obtener un menú emergente.

Seleccionar Panel de control desde el menú emergente.

Ahora toque o haga clic en el Categoría Menú desplegable. Seleccionar Iconos grandes.

Seleccionar Historial del archivo.

Bienvenido a la utilidad Historial de archivos. Esta herramienta le permite crear imágenes del sistema que luego puede usar para restaurar su PC. Pulse o haga clic en Copia de seguridad de la imagen del sistema en la esquina inferior izquierda del área Historial de archivos.

Pulse o haga clic en Crear una imagen del sistema en la esquina superior izquierda de la utilidad de copia de seguridad.

Inmediatamente, la herramienta debería abrirse y comenzar a buscar la unidad externa que acaba de conectar a su PC. Si tiene más de una unidad conectada, deberá seleccionarla. Para ser claros, la herramienta le permite crear imágenes del sistema en discos o en una unidad de red también, pero una unidad externa es un método de almacenamiento más versátil que esos. Es mejor evitar el almacenamiento óptico siempre que sea posible.
Seleccionar Siguiente.

Su unidad C ya debe estar seleccionada para copia de seguridad. Marque o desmarque las unidades que desee agregar o eliminar de su imagen del sistema. Hacer clic Siguiente.

Ahora haga clic en Iniciar copia de seguridad.

Este proceso puede llevar mucho tiempo, pero eso depende de la cantidad de cosas de las que tenga que hacer una copia de seguridad y de lo rápido que sea su almacenamiento USB. Recuerde guardar su copia de seguridad en un lugar muy, muy seguro. La imagen del sistema que has creado no se cifrará. Eso significa que cualquiera podrá usarlo para restaurar la instalación completa de Windows y todos sus archivos.
Restauración de la copia de seguridad completa de su PC con Windows 10 y Windows 8.1
En caso de que algo salga mal con su PC, deberá conectar el disco duro con la imagen del sistema que creó y luego arrancar desde él. La forma en que obtiene una PC para arrancar desde una unidad externa es diferente para algunas máquinas, pero generalmente implica presionar la tecla F10 de su teclado mientras se inicia su PC.
Recuerde adquirir el hábito de hacer una copia de seguridad completa de su PC con Windows 10 o Windows 8.1, si planea confiar en las Imágenes del sistema en una emergencia.