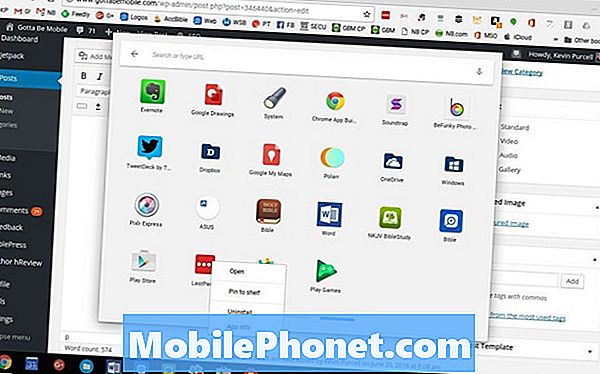
Contenido
- Cómo instalar aplicaciones de Android en Chromebook
- ¿Qué tan bien funcionan las aplicaciones de Android en un Chromebook?
Ahora que Google actualizó ChromeOS para incluir Google Play Store, los usuarios de Chromebook pueden instalar aplicaciones de Android en su computadora. Anteriormente, los usuarios tenían que piratear cosas o esperar a que los desarrolladores personalizaran su aplicación de Android para usarla en un Chromebook, pero Google anunció este año que pondrían la Google Play Store en ChromeOS.
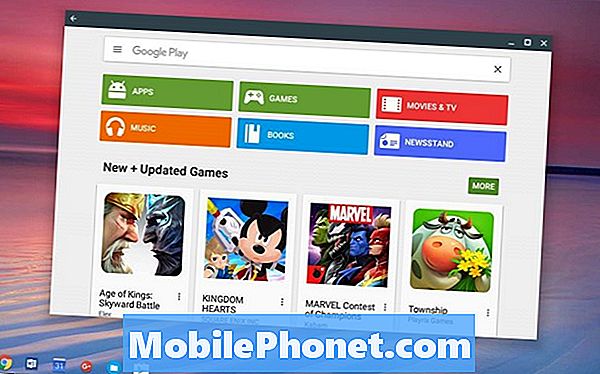
Mostraremos a los usuarios cómo instalar aplicaciones de Android en Chromebook si su Chromebook lo admite. Esto incluirá el cambio del canal de lanzamiento estable de ChromeOS al canal del desarrollador. Eso significa que los usuarios comenzarán a ejecutar una versión de ChromeOS que podría incluir algunos errores y fallas. Sin embargo, también ofrece nuevas funciones que no están disponibles para la mayoría de los usuarios, como Google Play Store. Si usa su Chromebook para el trabajo o la escuela y no puede permitirse los errores y las fallas, debe esperar hasta que Google lo haga disponible en su Chromebook.

Google comenzó con el ASUS Chromebook Flip. El Google Chromebook Pixel y el Acer Chromebook R11 lo obtuvieron a mediados de julio. El resto de los Chromebooks más modernos hechos en el último año lo conseguirán. Si su Chromebook puede ejecutar el número de compilación 53.0.2768.0, la primera versión que incluye Play Store, entonces puede seguir los pasos a continuación para obtenerlo con anticipación.
¿Cómo sabes si el tuyo funcionará? Aquí está la lista de dispositivos ahora compatibles que obtendrán Google Play Store este año. Desafortunadamente, esa lista es solo para aquellos que pueden ejecutar Google Play Store en la compilación estable de ChromeOS. Más Chromebooks te permitirán instalar aplicaciones de Android si ejecutas ChromeOS en las versiones beta o de desarrollo. La lista de Chromebooks que admiten Google Play Store en desarrolladores o canales beta cambia rápidamente. Dirígete a la comunidad de Chromebook de Google+ para averiguar si tu Chromebook admitirá aplicaciones de Android.
Cómo instalar aplicaciones de Android en Chromebook

Vaya a la configuración de ChromeOS haciendo clic en el icono en la esquina inferior derecha de la pantalla en el extremo derecho de la Plataforma. Se verá como el avatar de tu cuenta de Google. Luego haga clic en Ajustes (véase más arriba).
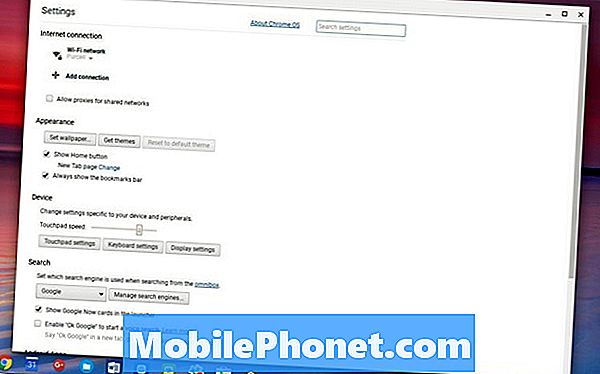
En la parte superior de la ventana que se abre, hay un enlace que dice: Acerca de ChromeOS. Pinchalo. Busque un enlace en el centro de la caja que se abre que lee Más información…. La caja se expande y muestra un botón que lee. Cambia el canal.
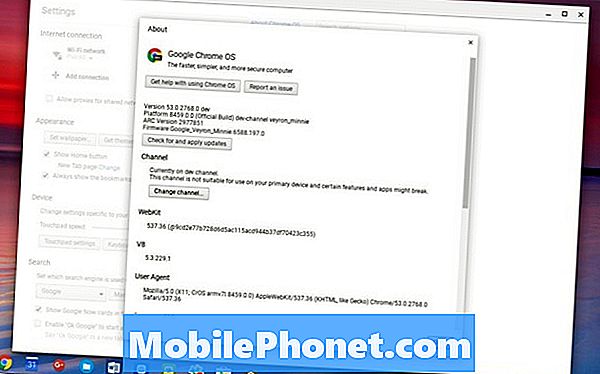
Haga clic en él y luego haga clic en Desarrollador - inestable y luego haga clic en el botón que aparece para reiniciar el sistema. La computadora reiniciará e instalará la actualización.
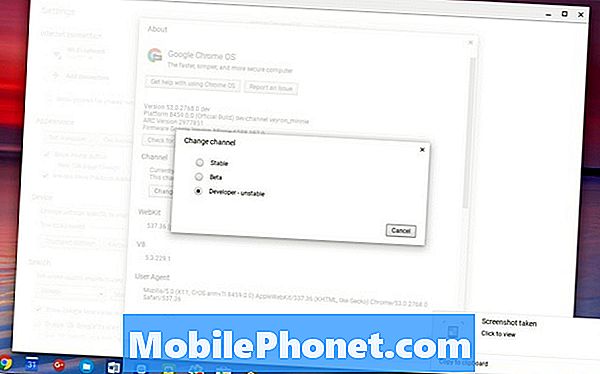
Cuando la computadora se reinicie, inicie sesión y aparecerá Google Play Store y le pedirá al usuario que acepte el acuerdo del usuario.
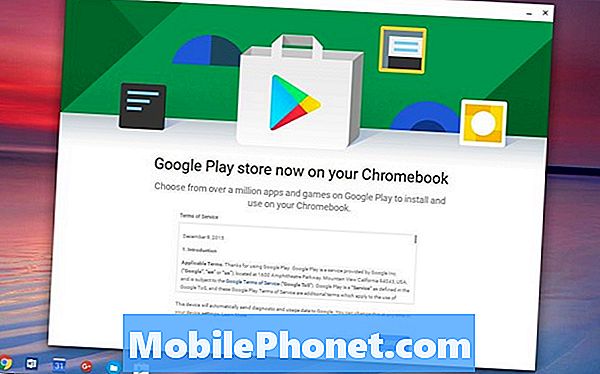
Haga clic en el De acuerdo botón y luego haga clic en REGISTRARSE en la siguiente pantalla Google Play Store le pide que acepte otro acuerdo. Haga clic en ACEPTAR. Google Play Store ahora se ejecuta en tu Chromebook.
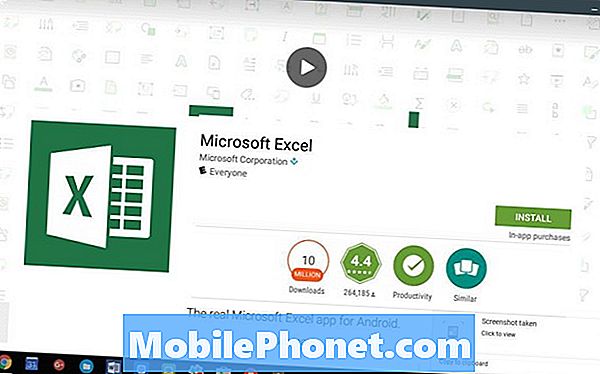
Para instalar aplicaciones encuentra una aplicación que quieras instalar. Por ejemplo, instalaremos Microsoft Excel. Búscalo en el cuadro de búsqueda. La aplicación se mostrará en una cuadrícula de aplicaciones que la búsqueda encuentra. Haga clic en la miniatura de la aplicación y luego haga clic en INSTALAR botón. La aplicación se instalará. Una vez que haya terminado haga clic en ABIERTO Para ejecutarlo por primera vez.
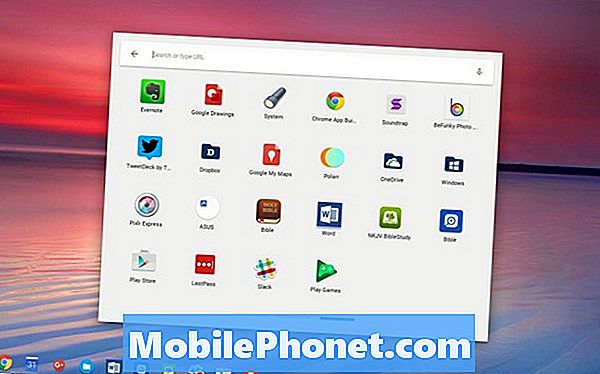
Las aplicaciones de Android que instala en un Chromebook aparecen en el Iniciador. Haga clic en el icono de búsqueda en el extremo izquierdo de la plataforma de ChromeOS. Puede buscar el título de la aplicación o hacer clic en el cuadro Todas las aplicaciones. Esto abre otra casilla con todas las aplicaciones web de Chrome y las aplicaciones de Android que hayas instalado en el dispositivo. Lo más probable es que las aplicaciones de Android se muestren en la pantalla de la derecha. Haga clic en la línea azul que se encuentra más a la derecha en la parte inferior del cuadro de los íconos de aplicaciones o use las teclas de flecha para desplazarse hacia la derecha.
![]()
Si desea acceder más rápidamente a las aplicaciones de Android que instala en el Chromebook, haga clic con el botón derecho en el ícono de la aplicación y elija Fijar en el menú que aparece.
¿Qué tan bien funcionan las aplicaciones de Android en un Chromebook?
Hasta ahora, la mayoría de las aplicaciones de Android que instalé en mi Chromebook funcionan bien. Una de mis aplicaciones es un visor de libros y me permite ver dos libros diferentes a la vez. El control que abre la vista de pantalla dividida se encuentra en la esquina inferior derecha. ChromeOS Shelf cubre este control y tuve que configurarlo en Autohide para que desapareciera.
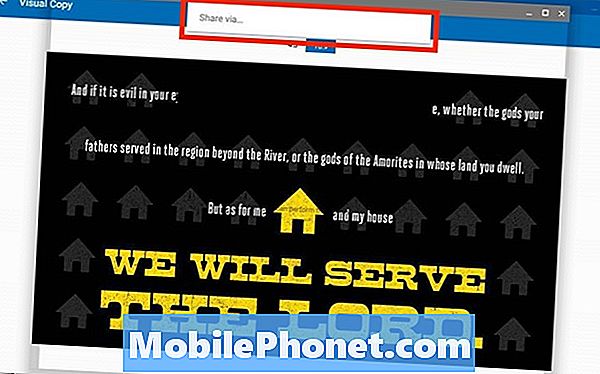
La función Compartir no funciona correctamente en una aplicación. Pulsé el botón Compartir y se me ocurrió una Compartir via… botón. Por lo general, toco este botón y me da una lista de aplicaciones que puedo usar para compartir la foto. En el Chromebook, no hace nada ya que la función Compartir vía no funciona en ChromeOS.
Aparte de estos dos problemas menores, todas las aplicaciones de ChromeOS que he instalado funcionan bien. Abre un nuevo mundo para los usuarios de Chromebook.

