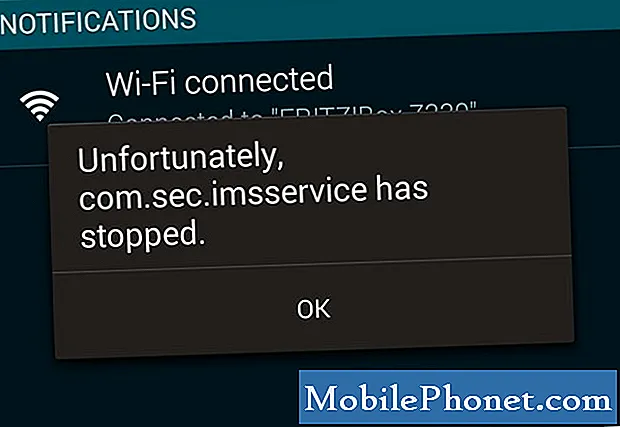Contenido
Aquí hay una guía sobre cómo obtener Más hecho con teclado atajos en tu Mac. Cuando utilizamos nuestras computadoras, a menudo nos queda poco tiempo debido a los plazos, las limitaciones de tiempo, el agotamiento físico y más. Dependiendo de nuestra destreza, nuestra velocidad de operación fluctuará y los usuarios alternarán entre el teclado y el mouse.
Hay maneras en que puedes incrementar tu productividad en su Mac al utilizar más métodos abreviados de teclado y no tener que depender de su mouse o trackpad para funciones comunes.
Cómo hacer más con los atajos de teclado de Mac
Estas son las formas de hacer más con los atajos de teclado de su Mac.
Mire el video de arriba para ver un resumen de los atajos rápidos y convenientes.
Uso de accesos directos para navegar
Consiguiendo familiar con teclado atajos y usandolos terminado la ratón a menudo salvar tú bastante hora cuando usas tu Mac. Descubrí que debido a la memorización de selección, los accesos directos a funciones y funciones pueden ser invaluables para creciente tu productividad y eficiencia.
los principal modificador llave para Mac es el Mando La clave y el uso de combinaciones de esto con otras teclas en el teclado producirán resultados diferentes. Dentro Descubridor, mucho de navegación localizaciones Se puede acceder con atajos.
Comando + Tabulador es probablemente mi método abreviado más usado y muestra la vista del conmutador de aplicaciones entre aplicaciones abiertas. Manteniendo presionado Comando y presionando la pestaña, se moverá por estas aplicaciones y te permitirá liberarlas cuando estés en la aplicación deseada.

Comando + N abrirá una nueva ventana del Finder y le permitirá abrir cualquier otra carpeta desde la barra de búsqueda o si la nueva ventana se abre en su carpeta de Inicio. Comando + M Minimizará cualquier ventana actual que tengas abierta.
Comando + Espacio le traerá la ventana de Spotlight, nuevamente navegando a cualquier carpeta, documento o aplicación.
Comando + H Ocultará su ventana o aplicación actual.
Comando + Q saldrá de la aplicación abierta

Comando + Shift + Q cerrará la sesión de su usuario y volverá a la pantalla de inicio de sesión.
Uso de atajos para la productividad
Algunos de los accesos directos adicionales que me parecen increíblemente útiles son tareas que, de nuevo, normalmente requieren un movimiento del mouse y se pueden lograr con combinaciones de teclas. Algunas de estas tareas incluyen imprimir, guardar e incluso guardar capturas de pantalla.
Comando + P Para imprimir su documento o pantalla actual.
Comando + S solicitará que se guarde el documento actual, Command + Shift + S solicitará una notificación de Guardar como en caso de que desee realizar una copia adicional.
Comando + Shift + 3 realizará una captura de pantalla de toda la pantalla de su Mac. Cambiando 3 para 4 le permitirá tomar una captura de pantalla selectiva haciendo clic y arrastrando.

Espacio Al seleccionar un documento o archivo se realizará una vista previa de Vista rápida
Comando + Tilde (~) alternará entre las ventanas abiertas dentro de su aplicación actual, como los documentos de varias páginas abiertas a la vez.
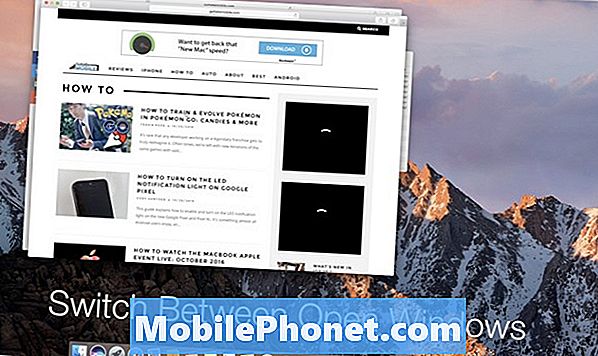
Estos son algunos de mis atajos mas usados cual salvar yo hora Debido a que no es necesario dejar el teclado y seguir siendo capaz de realizar las tareas a mano. El uso de métodos abreviados de teclado es absolutamente una preferencia, pero me he dado cuenta de que muchos usuarios lo recogen rápidamente debido a Apple incluyendo el atajo a cada tarea en el Lado derecho de su menú.
Otro gran recurso para encontrando atajos de teclado está justo en Sitio web de Apple Donde tienen una lista completa y completa para cualquier tipo de aplicación.
Hay un montón de atajos útiles no mencionado en esta lista, sin embargo, cualquiera de las combinaciones anteriores se traducirá generalmente dentro de cualquier aplicación. Usando las teclas modificadoras principales de Comando, Opción, Mayús y Controlar siempre será necesario, por lo que familiarizarse con su posición es una excelente manera de acelerar su uso.
Esperemos que estos atajos te ayuden a conseguir mucho. mas hecho Mientras usas tu Mac y aumenta tu productividad.
12 nuevas características de macOS Sierra que vale la pena actualizar para