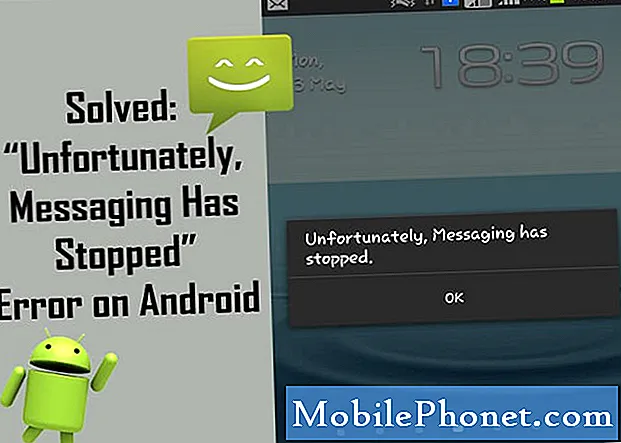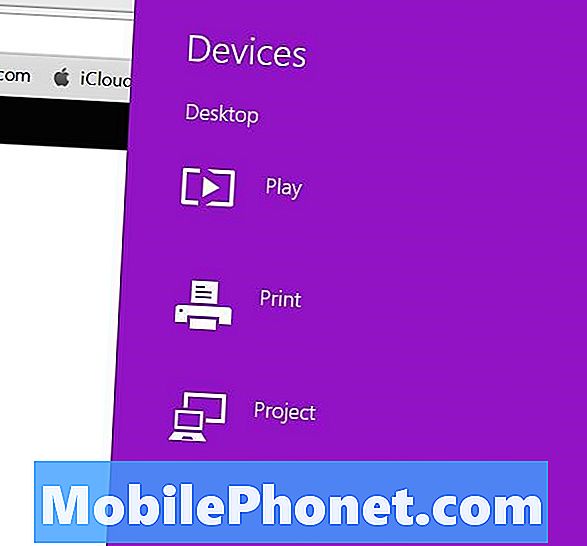
Microsoft Surface Pro 3 incluye tecnología de pantalla inalámbrica para que los usuarios puedan mostrar su contenido de pantalla Microsoft Surface Pro 3 en un televisor, proyector o monitor con pantalla inalámbrica (también llamada Wi-Di). El enlace "Agregar una pantalla inalámbrica" en la pantalla de configuración del proyecto en Surface Pro 3 se elimina para algunos usuarios gracias a una reciente actualización de Microsoft. Nadie sabe qué actualización rompe la característica.
Los usuarios en un foro de soporte técnico de Microsoft hablaron sobre el enlace de la misión "Agregar una pantalla inalámbrica" en un hilo de cinco páginas. Microsoft admitió oficialmente el problema a algunos de estos usuarios que llamaron soporte técnico de Microsoft, pero Microsoft tampoco tiene una solución. ¡Hacemos! Aquí es cómo solucionar el problema del enlace que falta.
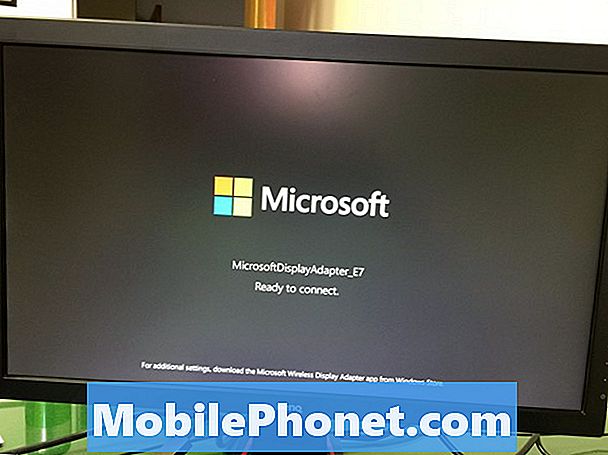
Las personas que sufren el error de enlace "Agregar una pantalla inalámbrica" faltante lo notarán cuando intenten usar la función para mostrar su pantalla en una pantalla que incluya la tecnología de pantalla inalámbrica incorporada o que tenga un adaptador de pantalla inalámbrica, como el excelente Adaptador de pantalla inalámbrico de Microsoft. Los usuarios pueden hacer esto tocando el enlace "Agregar una pantalla inalámbrica" desde la pantalla del Proyecto como se ve a continuación.
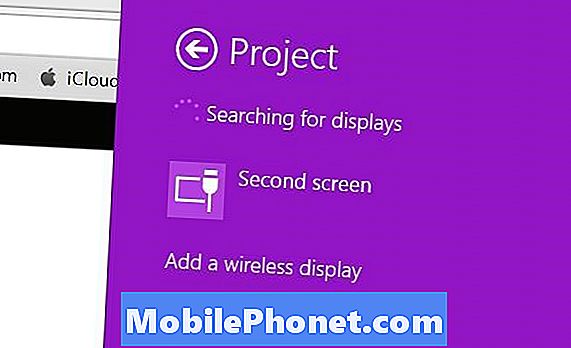
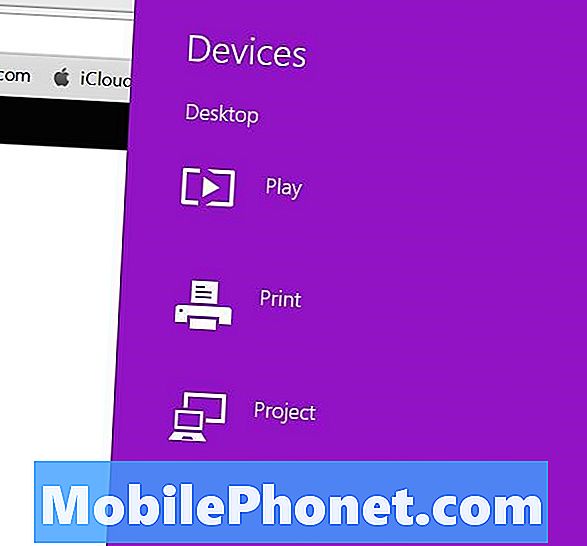
Vea si el enlace "Agregar pantalla inalámbrica" en el Microsoft Surface Pro 3 se eliminó deslizando el dedo desde el lado derecho de la pantalla para mostrar la Barra de encantamientos. Toque en Dispositivos y luego toque Proyecto. Hay un enlace que dice "Añadir una pantalla inalámbrica”(Ver más abajo) que el usuario puede tocar y buscará pantallas con Wi-Di incorporado o con un adaptador de pantalla inalámbrico conectado a la pantalla.
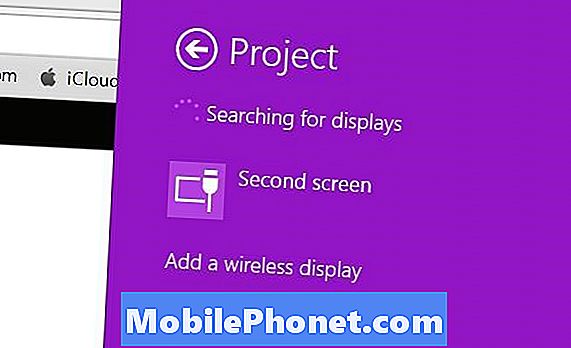
Si el enlace no aparece, entonces el usuario deberá seguir los pasos a continuación para solucionar el problema.
En el foro mencionado anteriormente, la gente probó muchos arreglos, como restaurar su Surface Pro 3 a las especificaciones de fábrica. Otros intentaron revertir las actualizaciones de Microsoft. Sin embargo, la solución es más simple que cualquiera de esas correcciones. También es más confiable.
Abre las ventanas Administrador de dispositivos desde el panel de control. Haga esto tocando el botón de la Ventana en el lado derecho de la Surface Pro 3. Escriba "Panel de control”Y toque el primer elemento en los resultados de búsqueda que abre el Panel de control.
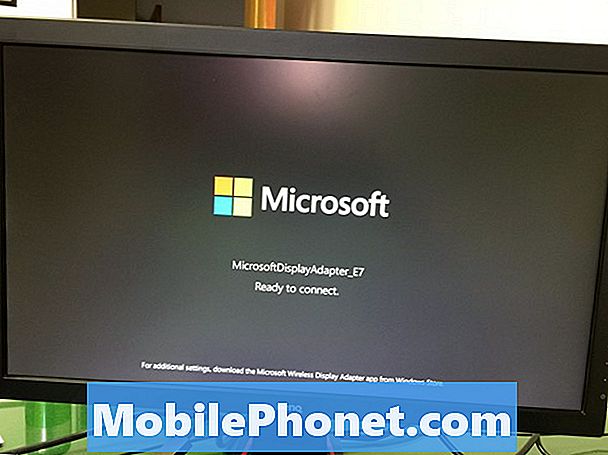
Dentro del Panel de Control haga clic o toqueAdministrador de dispositivos y luego en Ver desde el menú en la parte superior. Escoger Mostrar dispositivos ocultos desde el menú Ver.
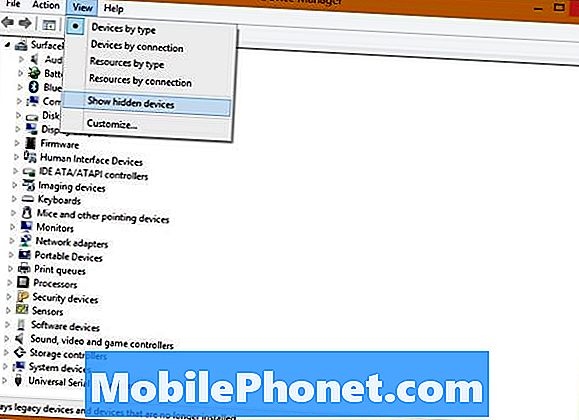
La lista de dispositivos ahora incluirá un elemento con un signo de exclamación amarillo al lado. Haga clic en ese elemento y elimínelo haciendo clic en Acción menú y luego elegir Desinstalar o haga clic derecho en el elemento y elija Desinstalar desde el menú emergente. Puede ver otros artículos listados con el mismo nombre. Eliminar todos ellos. También deshacerse de todos los elementos con signos de exclamación. Entonces no hagas nada más que reiniciar el Surface Pro 3.
La primera vez que intenté esta solución, no reinicié de inmediato. En su lugar, hice clic en el botón Buscar nuevo hardware, tercero desde la derecha en el botón de la barra de herramientas en la parte superior de la pantalla del Administrador de dispositivos. Descubrió el hardware y pareció solucionar el problema, pero todavía no podía conectarme a mi pantalla inalámbrica. Reinicié y lo intenté de nuevo y todavía no funcionó. El usuario debe reiniciar justo después de quitar los elementos antes de intentar buscar un nuevo hardware y volver a conectarse.
Después de reiniciar, el "Agregar un enlace de pantalla inalámbrica" aparecerá ahora cuando el usuario abra la pantalla del proyecto deslizando desde el lado derecho de la pantalla de Surface Pro 3 y seleccionando Dispositivos, entonces Proyecto. Toca el enlace y deja que encuentre la pantalla inalámbrica. Ahora el usuario puede elegir una de las cuatro opciones para mostrar el contenido en su segunda pantalla.
- Solo PC - Solo se muestra en la Surface Pro 3.
- Espejo - muestra lo mismo en la Surface Pro 3 y en la segunda pantalla.
- Ampliar - crea un escritorio grande con parte de él que se muestra en Surface Pro 3 y parte en la segunda pantalla.
- Solo segunda pantalla - apaga la Surface Pro 3 y solo muestra el contenido en la segunda pantalla.