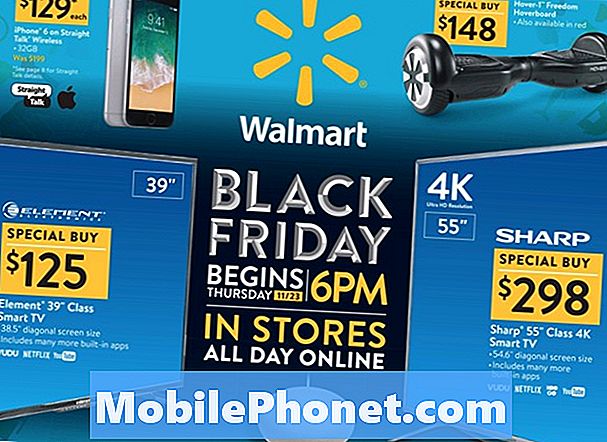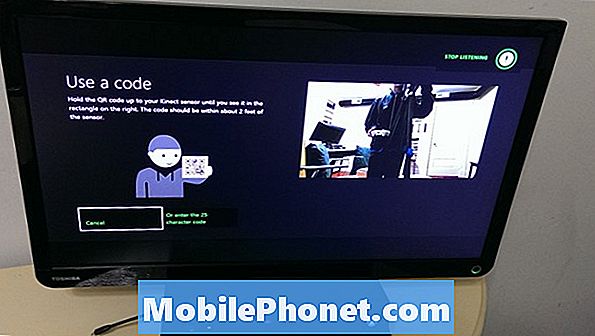Contenido
- Cómo obtener notificaciones de Android en Windows 10: antes de comenzar
- Cómo obtener notificaciones de Android en Windows 10: Comencemos
- Cómo obtener notificaciones de Android en Windows 10: cosas importantes a tener en cuenta
Después de que Microsoft retiró sus esfuerzos para poner un teléfono con Windows en manos de tantas personas como fuera posible, tenía dos opciones. Podía conceder el mercado de dispositivos móviles completamente al iPhone y Android y atenerse a las computadoras portátiles, de escritorio y tabletas. O podría construir un ecosistema que funcione perfectamente en todos los teléfonos inteligentes, a pesar de no tener un sistema operativo viable en el espacio. Microsoft hizo lo último, y es por eso que es fácil obtener notificaciones de Android en Windows 10 hoy.
Desde la desaparición de Windows Phone 8.1, Microsoft ha tenido cuidado de lanzar también aplicaciones y servicios que funcionan en el iPhone y en dispositivos con Android. El cambio de enfoque ha permitido a la compañía mantenerse relevante en el móvil, incluso cuando sus aspiraciones de hardware se convirtieron en una espiral de muerte. Ha pasado más de un año desde que Microsoft presentó un rival para el iPhone, pero OneDrive, OneNote, Outlook y más están disponibles en millones de dispositivos Android. Cortana es otra experiencia de Windows Phone que ahora está en Android y iPhone, y es esa aplicación que te permite obtener notificaciones de Android en Windows 10.

Leer: 10 consejos de Cortana para Windows 10 y Xbox
A continuación le indicamos cómo obtener notificaciones de Android en su PC con Windows 10.
Cómo obtener notificaciones de Android en Windows 10: antes de comenzar
Antes de comenzar a hacer que sus alertas y notificaciones estén disponibles en Windows 10, hay algunas cosas que necesitará. La principal de ellas es la aplicación Cortana que permite que se produzca la sincronización de notificaciones. Microsoft hace que Cortana en Android esté disponible de forma gratuita desde Google Play Store. Recoge tu teléfono Android y conéctate a internet. Continúa e instala la aplicación en tu teléfono.
Una vez que hayas instalado Cortana en tu teléfono con Android, deberás proporcionarla con la misma cuenta de Microsoft que usas en tu PC con Windows 10. Su cuenta de Microsoft es lo que probablemente use para iniciar sesión en su PC. Se requiere para Skype, Outlook.com y Xbox.
Si no puede recordar el nombre de usuario de su cuenta de Microsoft, vaya a Ajustes la aplicación Pulse o haga clic en Cuentas. El nombre de usuario de su cuenta debe aparecer debajo de su nombre de cuenta de usuario en el Su informacion zona.
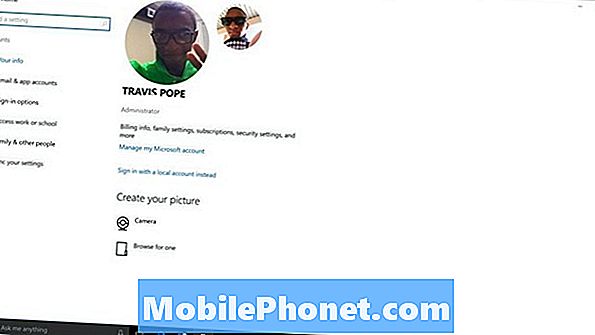
Desafortunadamente, gran parte de lo que Microsoft ha incorporado en Windows en los últimos años requiere que tenga una cuenta de Microsoft asociada a su PC. La compañía no le permitirá recibir notificaciones de Android en Windows 10 sin una cuenta de Microsoft. Cortana usa la cuenta para sincronizar información sobre usted entre varios dispositivos.
Cómo obtener notificaciones de Android en Windows 10: Comencemos
Comience por configurar Cortana en su dispositivo Android primero. Recorra el proceso de configuración, incluido el suministro de su cuenta de Microsoft. Deberá dar permiso a Cortana para acceder a sus notificaciones de Android para la sincronización. Se le puede pedir que le dé la posibilidad de almacenar información sobre usted en su cuaderno digital. Cualquier información que ella sepa sobre usted puede ser eliminada.
Ahora ve a tu PC con Windows 10.
Toque o haga clic en el Pregúntame lo que sea Barra de búsqueda en la barra de tareas. Si no ha personalizado dónde está, esta barra se encuentra en la esquina inferior izquierda de su pantalla.

Toque o haga clic en el Ajustes Cog en el borde inferior izquierdo de la ventana de Cortana.

Bienvenido al área de configuración. Desde aquí puede habilitar muchas de las diferentes funciones de Cortana.

Vuelve aquí para explorar sus opciones más tarde. Desplácese hacia abajo en la ventana hasta que vea una opción etiquetada Sincronizar notificaciones entre dispositivos. Si está apagado, enciéndelo.

Con la opción activada, haga clic o toque Editar configuración de sincronización.

Aquí encontrará un desglose de las opciones de sincronización de Cortana. Además de sincronizar las notificaciones de Android, Cortana también puede sincronizar las notificaciones de la PC a su dispositivo Android. Para una mejor experiencia, deseará que la opción para sincronizar las notificaciones a la nube esté activada. Esto debería ayudar a evitar que su PC duplique las notificaciones en sus dispositivos.

Busque el nombre de su teléfono Android en la lista de dispositivos con la sincronización activada. Para nuestro ejemplo, estamos usando el Motorola Moto X 2014. Aparece en Cortana como el Motorola XT1097. Si su dispositivo no aparece en esta lista, regrese a la versión de Cortana de su teléfono inteligente Android y asegúrese de que la sincronización de notificaciones esté activada en su configuración.

Pronto, comenzará a recibir notificaciones enviadas a su teléfono Android en el Centro de Acción de su PC con Windows 10.
Cómo obtener notificaciones de Android en Windows 10: cosas importantes a tener en cuenta
Cortana le avisará si hay nuevos mensajes de texto, correos electrónicos y cualquier otra cosa que se envíe a su dispositivo. Sin importar de dónde provenga la alerta, saldrá a la superficie en el Centro de Acción y dice que es de su dispositivo Android. Cuando toca o hace clic en estas notificaciones, algunas de ellas pueden llevarlo a una aplicación complementaria disponible en Windows. Desde el engranaje de cada alerta, puede decidir qué aplicaciones envían alertas a su PC con Windows 10 y cuáles no. Esto es especialmente útil si le preocupa que algunos dispositivos compartan notificaciones con su PC con Windows 10 que no desea sincronizar.
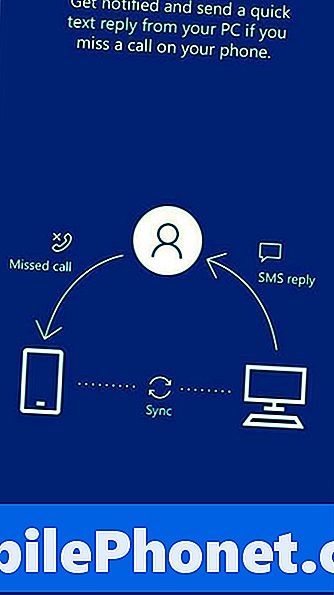
Buena suerte al recibir notificaciones de Android en Windows 10. Microsoft puede estar retrasado en el móvil, pero al menos lo está compensando con los dispositivos que los usuarios ya conocen y aman.