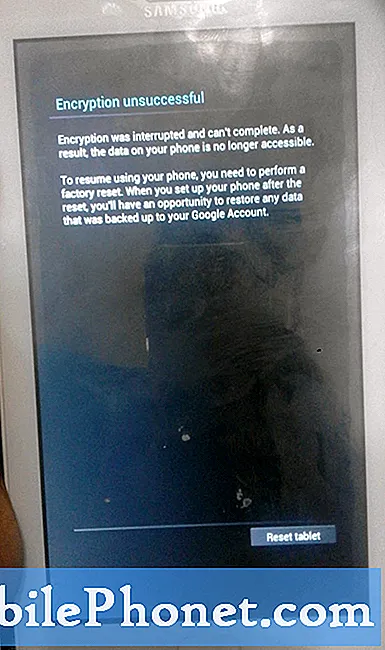Contenido
Los problemas de red se encuentran entre las preocupaciones más frecuentes de los usuarios de teléfonos inteligentes en todo el mundo. En la mayoría de los casos, los problemas de red se atribuyen a fallas de software, pero también pueden deberse a algún daño físico en el dispositivo. Los problemas de red relacionados con el hardware a menudo requieren servicio, pero no los que están relacionados con el software. Aquí, en esta publicación, he mapeado algunas posibles soluciones y soluciones alternativas que puede probar si alguna vez necesita más información. No dude en consultar estas soluciones alternativas posteriores para solucionar problemas de la conexión Wi-Fi de su Samsung Galaxy S9 Plus que es intermitente o inestable.
Antes de continuar, si encontró esta publicación porque estaba tratando de encontrar una solución a su problema, intente visitar nuestra página de solución de problemas del Galaxy S9 Plus, ya que ya hemos abordado la mayoría de los problemas comúnmente reportados con el teléfono. Ya hemos proporcionado soluciones a algunos de los problemas informados por nuestros lectores, así que trate de encontrar problemas similares a los suyos y utilice las soluciones que sugerimos. Si no funcionan para usted y necesita más ayuda, complete nuestro cuestionario de problemas de Android y presione enviar.
Cómo solucionar problemas del Galaxy S9 Plus con una conexión WiFi que sigue cayendo
Antes de comenzar a solucionar problemas de su dispositivo, asegúrese de estar dentro del alcance de su red Wi-Fi. Es normal experimentar caídas de Wi-Fi si la señal es débil o cuando su teléfono está mucho más lejos de su enrutador inalámbrico o módem. En ese caso, intente permanecer más cerca de donde se encuentra su enrutador inalámbrico para descartar la distancia de las causas subyacentes. Luego, puede comenzar a solucionar problemas de software que podrían haber causado que su conexión Wi-Fi se vuelva inestable. Así que aquí tienes algunas opciones para que pruebes.
Primera solución: Apague y encienda su enrutador / módem inalámbrico.
El ciclo de energía significa reiniciar o reiniciar. Esta suele ser la primera, si no la última, sugerencia que recibirá cuando llame al servicio de asistencia técnica de su ISP para solicitar ayuda. Al igual que un reinicio en una computadora u otros dispositivos electrónicos, un ciclo de energía también puede solucionar problemas menores o fallas de firmware que están causando algunos síntomas extraños en su enrutador inalámbrico o módem. Así es como se hace:
- Apague su módem / enrutador inalámbrico.
- Desconéctelo de la fuente de alimentación durante aproximadamente 30 segundos a 1 minuto.
- Una vez transcurrido el tiempo, vuelva a conectarlo a la fuente de alimentación.
- Si es necesario, presione el Botón de encendido para volver a encenderlo.
- Espere hasta que todos los indicadores luminosos se estabilicen.
No debería haber luces rojas encendidas. De lo contrario, hay algún problema con el módem / enrutador inalámbrico que debe resolverse primero para que pueda tener una conexión Wi-Fi estable nuevamente. Puede llamar a su proveedor de servicios o al fabricante de su módem / enrutador para obtener ayuda sobre este asunto.
Si todo está bien con el módem / enrutador, pero su conexión Wi-Fi sigue cayendo, pruebe la siguiente solución.
Segunda solución: reinicia tu Samsung S9 Plus.
El restablecimiento parcial o el reinicio / reinicio del dispositivo suele ser todo lo que se necesita para corregir fallas aleatorias que causaron problemas menores en dispositivos móviles. Dicho esto, reinicie su teléfono, especialmente si es la primera vez que experimenta caídas de conexión Wi-Fi con su nuevo teléfono Samsung. Puede hacer el reinicio habitual como se demuestra con estos pasos:
- Mantenga pulsado el Botón de encendido.
- Toque la opción para Apagado.
- Grifo Apagado de nuevo para confirmar.
- Después de unos 30 segundos, mantenga pulsado el Botón de encendido nuevamente hasta que su teléfono se inicie.
Alternativamente, puede hacer un restablecimiento parcial con las teclas de hardware. Así es cómo:
- Mantenga pulsado el Poder y Botones para bajar el volumen simultáneamente durante hasta 45 segundos.
- Suelte ambos botones cuando aparezca el logotipo de Samsung.
Pruébelo y vea si soluciona la conexión Wi-Fi inestable en su Samsung S9 Plus.
Tercera solución: Olvídese de las redes inalámbricas en su Samsung S9 Plus.
Problemas como este también pueden ocurrir cuando la red Wi-Fi se corrompe. En este caso, borrar u olvidar la red inalámbrica en su dispositivo probablemente solucionará el problema. Es como permitir que el teléfono se conecte a su red inalámbrica como si fuera la primera vez que lo hace. A continuación, le indicamos cómo olvidar una red inalámbrica en su Samsung S9 Plus:
- Abre el Pantalla de aplicaciones deslizando el dedo sobre un lugar vacío de la pantalla de inicio.
- Grifo Configuraciones.
- Seleccione Conexiones.
- Grifo Wifi.
- Toque en el Interruptor de Wi-Fi para activar Wi-Fi, si es necesario.
- Luego toque y mantenga presionada la red inalámbrica que desea eliminar u olvidar.
- Seleccione la opción para Olvídese de la red.
- Si ve otras redes Wi-Fi guardadas, elimínelas también para evitar que alguna de ellas cause conflictos.
Una vez que haya terminado de eliminar las redes Wi-Fi, reinicie su teléfono y luego vuelva a Configuración-> Conexiones-> Wi-Fi y configure o agregue su red inalámbrica para usarla nuevamente en su teléfono. Así es exactamente cómo se hace:
- Navegar a Configuración-> Conexiones-> Wi-Fi.
- Si es necesario, toca el Interruptor de Wi-Fi para habilitarlo.
- Vea la lista de redes que se muestra en la pantalla, luego busque y seleccione su red Wi-Fi.
- Si no ve su red inalámbrica, toque Más para agregar su red inalámbrica.
- Toque para seleccionar su red Wi-Fi, ingrese la contraseña correcta si se le solicita, luego toque Conectar.
Intente ver si eso soluciona el problema. De lo contrario, continúe con la siguiente solución posible.
Cuarta solución: restablezca la configuración de red en su Samsung S9 Plus.
Es posible que sea necesario restablecer la configuración de red si el problema se debe a una configuración de red incorrecta en el teléfono. Este es probablemente el caso después de instalar un software con errores en su dispositivo. Quizás, la actualización anula su configuración actual automáticamente, por lo que todo se estropea. Para solucionar este problema, pruebe estos pasos para restablecer la configuración de red en su Samsung S9 Plus:
- Deslice el dedo hacia arriba en un lugar vacío de la pantalla de inicio para abrir el Aplicaciones bandeja.
- Grifo Configuraciones.
- Grifo Administración General.
- Grifo Reiniciar.
- Seleccione la opción para Reiniciar configuración de la red.
- Si se le solicita, ingrese el PIN o la contraseña de su dispositivo.
- Grifo Reiniciar ajustes para confirmar la acción.
Quinta solución: realice un restablecimiento de datos de fábrica / restablecimiento maestro en su Samsung S9 Plus.
La última opción a la que puede considerar recurrir si el problema continúa es un restablecimiento de datos de fábrica o un restablecimiento maestro en su Samsung S9 Plus. Esto borrará todo lo del sistema de su teléfono, incluidos los errores y errores complejos que podrían haber causado que su conexión Wi-Fi se volviera inestable. Sin embargo, esto denota la necesidad de crear una copia de seguridad de sus datos de antemano. Si está dispuesto a probarlo, entonces esto es lo que debe hacer:
- Haga una copia de seguridad de los datos de la memoria interna navegando a Aplicaciones-> Configuración-> Nube y cuentas-> Copia de seguridad y restauración, luego seleccione la opción deseada como Respalda mi información o Restauración automática.
- Después de crear las copias de seguridad necesarias, proceda a un reinicio maestro con estos pasos posteriores.
- Deslice el dedo hacia arriba en un lugar vacío de la pantalla de inicio para abrir el Aplicaciones pantalla.
- Grifo Configuraciones.
- Grifo Administración General.
- Grifo Reiniciar.
- Selecciona el Restablecer datos de fábrica opción.
- Desplácese hasta la parte inferior de la pantalla y luego toque Reiniciar.
- Seleccione la opción para ELIMINAR TODOS.
- Si se le solicita, ingrese sus credenciales para el bloqueo de pantalla y la verificación de la cuenta Samsung.
- Grifo Confirmar continuar.
Espere hasta que su teléfono se reinicie y luego puede continuar con la configuración inicial del dispositivo. Agregue y configure su red Wi-Fi, luego conéctese nuevamente y vea si no hay más problemas. Si eso soluciona el problema, entonces estás bien; de lo contrario, necesitas más ayuda.
Otras opciones
Póngase en contacto con su proveedor de servicios de Internet o su operador para escalar el problema si persiste después de realizar todas las soluciones posibles por su parte. Podría deberse a algunas interrupciones o problemas técnicos en el extremo de su proveedor de red que están causando una conexión Wi-Fi intermitente o caídas de esta. Asimismo, puede buscar más ayuda para realizar procedimientos de solución de problemas más avanzados utilizando un software dedicado para hacer frente a errores complejos del sistema que provocaron que su conexión Wi-Fi se volviera inestable. Pero si sospecha que su enrutador inalámbrico o módem es el culpable, comuníquese con el fabricante o su enrutador o módem para pedir más ayuda para solucionar el problema con el equipo de red.
Conéctate con nosotros
Siempre estamos abiertos a sus problemas, preguntas y sugerencias, así que no dude en contactarnos llenando este formulario. Este es un servicio gratuito que ofrecemos y no le cobraremos un centavo por ello. Pero tenga en cuenta que recibimos cientos de correos electrónicos todos los días y es imposible para nosotros responder a todos y cada uno de ellos. Pero tenga la seguridad de que leemos todos los mensajes que recibimos. Para aquellos a quienes hemos ayudado, corran la voz compartiendo nuestras publicaciones con sus amigos o simplemente haciendo clic en Me gusta en nuestra página de Facebook y Google+ o síganos en Twitter.
Publicaciones que también te pueden interesar:
- Cómo reparar el Samsung Galaxy S9 Plus que no se enciende (pasos sencillos)
- Qué hacer si su Samsung Galaxy S9 Plus comienza a funcionar lento (pasos sencillos)
- Cómo reparar su Samsung Galaxy S9 Plus con Black Screen of Death (pasos sencillos)
- Cómo restablecer los valores de fábrica o hacer el restablecimiento maestro en Samsung Galaxy S9 Plus y cuándo usarlos
- Cómo reparar Spotify que sigue fallando en Samsung Galaxy S9 Plus (pasos sencillos)
- ¿Cómo reparar la aplicación de Facebook que sigue fallando en Samsung Galaxy S9 Plus? [Guía para resolver problemas]
- Error de configuración de correo electrónico del Galaxy S9 Plus: "El nombre de usuario o la contraseña son incorrectos o el acceso POP3 / IMAP no está activado para esta cuenta".