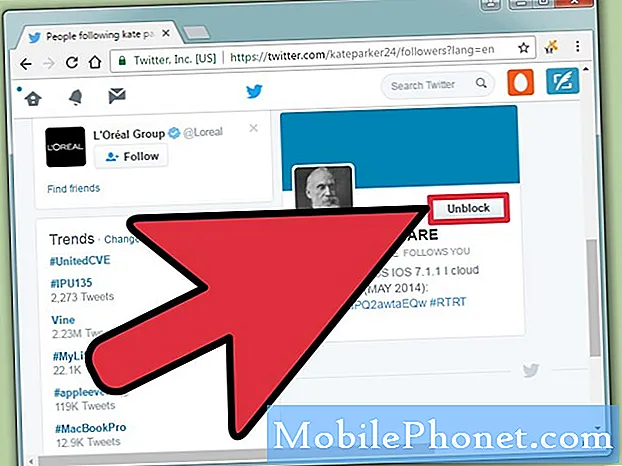
Contenido
Twitter, si bien es una de las aplicaciones más populares que utilizan los propietarios de teléfonos inteligentes en este momento, aún puede encontrar algunos contratiempos aquí y allá. Tenemos lectores que poseen el Samsung Galaxy A7 que se han estado quejando de que la aplicación sigue fallando. Algunos dijeron que el bloqueo se caracteriza por un mensaje de error que dice "Desafortunadamente, Twitter se detuvo", mientras que otros portaron la aplicación se cierra por sí sola poco después de abrirse.
En esta publicación, te ayudaré a arreglar tu teléfono y la aplicación de Twitter. Lo guiaré a través de todos los procedimientos que pueden hacer que la aplicación y su teléfono funcionen perfectamente nuevamente. Esta no es la primera vez que nos encontramos con este problema, por lo que ya sabemos una o dos cosas que podrían ayudar a resolver el problema. Entonces, si usted es uno de los propietarios del Galaxy A7 y actualmente tiene problemas similares, continúe leyendo, ya que este artículo puede ayudarlo de una manera u otra.
Antes de continuar, si encontró esta publicación porque estaba tratando de encontrar una solución a su problema, intente visitar nuestra página de solución de problemas, ya que ya hemos abordado la mayoría de los problemas comúnmente reportados con el teléfono. Ya hemos proporcionado soluciones a algunos de los problemas informados por nuestros lectores, así que trate de encontrar problemas similares a los suyos y utilice las soluciones que sugerimos. Si no funcionan para usted y necesita más ayuda, complete nuestro cuestionario de problemas de Android y presione enviar.
Cómo arreglar Galaxy A7 con la aplicación de Twitter que sigue fallando
Los siguientes son los procedimientos que usamos a menudo para abordar problemas como este. Es posible que no necesite hacer todos ellos, pero si llega al punto en que el problema continúa molestándolo después de usar un par de estos métodos, intente hacerlos todos ...
Intenta reiniciar tu teléfono primero - Antes de realizar cualquier procedimiento de solución de problemas, asegúrese de reiniciar su dispositivo porque existe la posibilidad de que Twitter se bloquee debido a algunos problemas menores en el firmware. Los fallos ocurren todo el tiempo y esto es lo primero que debemos descartar antes de emplear otros métodos. Por lo tanto, mantenga presionada la tecla de encendido de su teléfono y espere a que se reinicie. Después de lo cual, abra Twitter para saber si aún falla y, si aún lo hace, intente hacer el reinicio forzado que actualizará la memoria de su teléfono. Mantenga presionadas las teclas de bajar volumen y encendido al mismo tiempo durante 10 segundos. Si la aplicación aún falla después de esto, continúe con el siguiente procedimiento
Borrar caché y datos de Twitter - esto restablecerá la aplicación a su configuración y configuración predeterminadas. Si el problema es con la aplicación, entonces este método lo solucionará, pero todos los archivos, cachés y datos que fueron descargados o creados por la aplicación serán eliminados. En realidad, no hay nada de qué preocuparse porque si ha descargado algo de su cuenta de Twitter, el archivo seguirá allí incluso después de realizar este procedimiento. Sin embargo, si el problema continúa después de este procedimiento, continúe con el siguiente método.
Desinstale Twitter y vuelva a instalarlo - Hay ocasiones en las que pueden ocurrir problemas de compatibilidad entre la aplicación y el firmware y este problema podría ser solo el resultado de eso. Actualizar la aplicación a menudo solucionaría el problema, pero en este caso, necesito que desinstales Twitter para mover todas sus asociaciones con otras aplicaciones. Luego reinicie su teléfono y vuelva a descargarlo desde Play Store para asegurarse de tener la última versión de la aplicación ejecutándose en su teléfono.
Haga una copia de seguridad de sus archivos y restablezca su teléfono - este es su último recurso y para un problema como este, un reinicio es más que suficiente para solucionarlo. Sin embargo, debe asegurarse de copiar o hacer una copia de seguridad de sus archivos importantes, especialmente los que están guardados en el almacenamiento interno de su teléfono, ya que se eliminarán durante el proceso de restablecimiento.
PUESTOS RELEVANTES:
- Cómo reparar su Samsung Galaxy A7 (2017) que sigue mostrando el error "Cámara fallida" [Guía de solución de problemas]
- Cómo reparar su Samsung Galaxy A7 (2017) con el error "Desafortunadamente, el teléfono se detuvo" [Guía de solución de problemas]
- Cómo reparar su Samsung Galaxy A7 (2017) que muestra "Desafortunadamente, la configuración se detuvo" [Guía de solución de problemas]
- Cómo reparar su Samsung Galaxy A7 que sigue mostrando el error "Desafortunadamente, Internet se detuvo" [Guía de solución de problemas]
- Cómo reparar su Samsung Galaxy A7 que sigue mostrando el error "Desafortunadamente, Chrome se ha detenido" [Guía de solución de problemas]
Los siguientes son los métodos que usamos en la resolución de problemas anterior ...
Cómo borrar el caché y los datos de Twitter
- Desde la pantalla de inicio, deslice hacia arriba en un lugar vacío para abrir el Aplicaciones bandeja.
- Grifo Configuraciones > Aplicaciones.
- Busque y toque Gorjeo.
- Grifo Almacenamiento.
- Grifo Limpiar cache.
- Grifo Borrar datos y luego toque Okay.
- Reinicia tu teléfono.
Cómo desinstalar y reinstalar Twitter
- Desde una pantalla de inicio, toque y deslice hacia arriba o hacia abajo para mostrar todas las aplicaciones.
- Desde una pantalla de inicio, navegue: Configuraciones > Aplicaciones.
- Grifo Control de aplicaciones.
- Localice y luego toque Gorjeo.
- Grifo DESINSTALAR.
- Revise la notificación y luego toque Okay para confirmar.
- Reinicia tu teléfono para actualizar la memoria y otras conexiones.
- Desde una pantalla de inicio, toque y deslice hacia arriba o hacia abajo para mostrar todas las aplicaciones.
- Grifo Tienda de juegos.
- Escribe "twitter" en el cuadro de búsqueda.
- Seleccione Gorjeo luego toque Instalar en pc.
- Para continuar, revise los permisos requeridos de la aplicación y luego toque Aceptar.
Cómo hacer el reinicio maestro
- Apague el dispositivo.
- Mantenga pulsado el Sube el volumen clave y la Casa , luego presione y mantenga presionada la tecla Poder llave.
- Cuando aparezca el logotipo verde de Android, suelte todas las teclas ("Instalando actualización del sistema" se mostrará durante unos 30 a 60 segundos antes de mostrar las opciones del menú de recuperación del sistema Android).
- presione el Bajar volumen varias veces para resaltar "borrar datos / restablecimiento de fábrica".
- prensa Poder para seleccionar.
- presione el Bajar volumen hasta que se resalte "Sí - eliminar todos los datos del usuario".
- prensa Poder para seleccionar e iniciar el reinicio maestro.
- Cuando se completa el reinicio maestro, se resalta "Reiniciar el sistema ahora".
- presione el Tecla de encendido para reiniciar el dispositivo.
Espero que esta guía pueda ayudarte de una forma u otra. Si tiene otras inquietudes que desea compartir con nosotros, no dude en contactarnos en cualquier momento o dejar un comentario a continuación.
Conéctate con nosotros
Siempre estamos abiertos a sus problemas, preguntas y sugerencias, así que no dude en contactarnos llenando este formulario. Este es un servicio gratuito que ofrecemos y no le cobraremos un centavo por ello. Pero tenga en cuenta que recibimos cientos de correos electrónicos todos los días y es imposible para nosotros responder a todos y cada uno de ellos. Pero tenga la seguridad de que leemos todos los mensajes que recibimos. Para aquellos a quienes hemos ayudado, corran la voz compartiendo nuestras publicaciones con sus amigos o simplemente haciendo clic en Me gusta en nuestra página de Facebook y Google+ o síganos en Twitter.
Publicaciones que también te pueden interesar:
- Cómo reparar su Samsung Galaxy A7 (2017) que se atasca en el logotipo durante el arranque [Guía de solución de problemas]
- Cómo reparar su Samsung Galaxy A7 (2017) que sigue reiniciando / reiniciando por sí solo [Guía de solución de problemas]
- Cómo reparar su Samsung Galaxy A7 (2017) que no se carga [Guía de solución de problemas]
- Cómo reparar el Samsung Galaxy A7 (2017) que sigue mostrando la advertencia de "humedad detectada" [Guía de solución de problemas]
- Cómo reparar su Samsung Galaxy A7 (2017) con el error "Desafortunadamente, el teléfono se detuvo" [Guía de solución de problemas]


