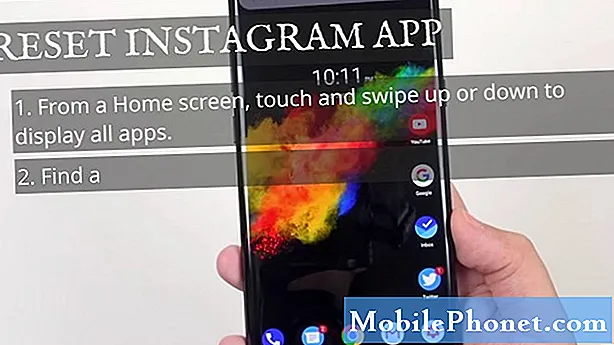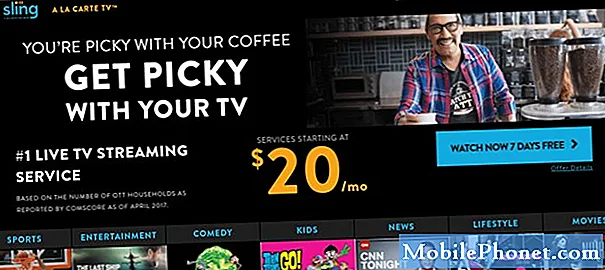El #Samsung #Galaxy # S9 + es uno de los dos modelos insignia lanzados por la compañía surcoreana el año pasado. Este teléfono es mejor conocido por tener una gran pantalla Infinity Super AMOLED de 6.2 pulgadas, lo que lo hace ideal para ver diversos contenidos multimedia. Tiene cámaras traseras duales de 12MP que permiten que el teléfono tome fotos de excelente calidad. Debajo del capó hay un procesador Snapdragon 845 emparejado con 6GB de RAM. Aunque este es un dispositivo de rendimiento sólido, hay casos en los que pueden ocurrir ciertos problemas que abordaremos hoy. En esta última entrega de nuestra serie de solución de problemas, abordaremos el problema del Galaxy S9 + atascado en la pantalla de actualización de software.
Si posee un Samsung Galaxy S9 + o cualquier otro dispositivo Android, no dude en contactarnos mediante este formulario. Estaremos más que felices de ayudarlo con cualquier inquietud que pueda tener con su dispositivo. Este es un servicio gratuito que ofrecemos sin condiciones. Sin embargo, le pedimos que cuando se comunique con nosotros trate de ser lo más detallado posible para que se pueda realizar una evaluación precisa y se pueda dar la solución correcta.
Cómo reparar Samsung Galaxy S9 + atascado en la pantalla de actualización de software
Problema: Comencé una actualización del sistema en mi Samsung Galaxy S9 plus a las 10 pm anoche. Y ahora, 9 horas después, el teléfono está bloqueado al 35% de la actualización. El teléfono muestra la pantalla de actualización azul con el robot Android y las flechas del robot están girando. Pero el porcentaje de actualización no aumenta. Intenté apagar el teléfono manteniendo presionado el botón de encendido y el botón para bajar el volumen durante 10 segundos y no pasa nada. En este punto, no haré un restablecimiento de fábrica porque tengo algunas imágenes que no están respaldadas. ¡Mi mayor temor es perder las fotos! ¡Gracias por tu ayuda!
Solución: Es muy probable que este problema se deba a una falla del software, por lo que concentraremos nuestros esfuerzos de solución de problemas en el lado del software del dispositivo. Antes de realizar los pasos de solución de problemas que se enumeran a continuación, le sugiero que retire la tarjeta microSD del teléfono si tiene una instalada.
Hacer un reinicio suave
Lo primero que deberá hacer en este caso particular es un restablecimiento parcial. Esto generalmente solucionará los problemas causados por fallas de software menores, ya que actualizará el software del teléfono. Esto también se denomina extracción de batería simulada, ya que desconecta el teléfono de la batería.
- Mantenga presionada la tecla de Encendido y Bajar volumen durante hasta 45 segundos.
- Espere a que se reinicie el dispositivo.
Compruebe si el teléfono se actualizará correctamente.
Actualiza el teléfono usando el método OTA
- Desde la pantalla de inicio, deslice hacia arriba en un lugar vacío para abrir la bandeja de aplicaciones.
- Toque Configuración> Actualización de software> Descargar actualizaciones manualmente.
- Espere a que el dispositivo busque actualizaciones.
- Toque Aceptar> Iniciar.
- Cuando aparezca el mensaje de reinicio, toque Aceptar.
Actualizar desde una computadora usando Smart Switch
Asegúrese de hacer una copia de seguridad de los datos de su teléfono antes de realizar este procedimiento.
- Descargue e instale Samsung Smart Switch que sea compatible con su computadora desde http://www.samsung.com/us/support/smart-switch-support/#!/.
- Conecte el cable a un puerto USB compatible en su computadora.
- Conecte el otro extremo del cable a su dispositivo móvil.
- Permita que su computadora instale los controladores necesarios para su dispositivo. Este proceso puede tardar unos minutos.
- Abra Smart Switch en su computadora y permita que haga la conexión.
- Si hay una actualización de software disponible para su dispositivo, Smart Switch le pedirá automáticamente que actualice. En cualquier momento, puede hacer clic en Actualizar.
- Haga clic en Actualizar para comenzar a descargar los archivos necesarios.
- Haga clic en Aceptar para continuar.
- Su dispositivo puede apagarse y encenderse varias veces durante el proceso de actualización.
- Una vez completado, el dispositivo volverá a la pantalla de inicio.
En caso de que el software del teléfono no se actualice, continúe con los pasos adicionales de solución de problemas que se enumeran a continuación.
Limpia la partición de caché del teléfono
Los datos almacenados en caché del sistema telefónico se utilizan para acelerar el acceso a las aplicaciones de su teléfono. A veces, estos datos pueden corromperse, lo que da lugar a problemas en el dispositivo. Para verificar si un dato en caché dañado está causando el problema, deberá borrar la partición de caché del teléfono desde el modo de recuperación.
- Apague el teléfono.
- Mantenga presionada la tecla Subir volumen y la tecla Bixby, luego presione y mantenga presionada la tecla Encendido.
- Cuando aparezca el logotipo de Android, suelte todas las teclas ("Instalando actualización del sistema" se mostrará durante unos 30 - 60 segundos antes de mostrar las opciones del menú de recuperación del sistema Android).
- Presiona la tecla para bajar el volumen para resaltar "borrar partición de caché".
- Presione la tecla de encendido para seleccionar.
- Presione la tecla para bajar el volumen para resaltar "sí" y presione la tecla de encendido para seleccionar.
- Cuando se completa la limpieza de la partición de la caché, se resalta "Reiniciar el sistema ahora".
- Presione la tecla de encendido para reiniciar el dispositivo.
Verifique si se completará la actualización del software.
En caso de que el problema persista, debería considerar realizar un restablecimiento de fábrica. Tenga en cuenta que esto borrará los datos de su teléfono.
- Apague el teléfono.
- Mantenga presionada la tecla Subir volumen y la tecla Bixby, luego presione y mantenga presionada la tecla Encendido.
- Cuando aparezca el logotipo verde de Android, suelte todas las teclas ("Instalando actualización del sistema" se mostrará durante unos 30 a 60 segundos antes de mostrar las opciones del menú de recuperación del sistema Android).
- Presiona la tecla para bajar el volumen varias veces para resaltar "borrar datos / restablecimiento de fábrica".
- Presione el botón de encendido para seleccionar.
- Presiona la tecla para bajar el volumen hasta que se resalte "Sí - eliminar todos los datos del usuario".
- Presione el botón de Encendido para seleccionar e iniciar el reinicio maestro.
- Cuando se completa el reinicio maestro, se resalta "Reiniciar el sistema ahora".
- Presione la tecla de encendido para reiniciar el dispositivo.
No instale ninguna aplicación después de que se haya completado el restablecimiento. Primero, intente actualizar el software de su teléfono. En caso de que el problema persista, deberá llevar el teléfono a un centro de servicio y hacer que lo revisen.
No dude en enviarnos sus preguntas, sugerencias y problemas que haya encontrado al usar su teléfono Android. Admitimos todos los dispositivos Android que están disponibles en el mercado hoy. Y no se preocupe, no le cobraremos ni un centavo por sus preguntas. Contáctanos mediante este formulario. Leemos todos los mensajes que recibimos, pero no podemos garantizar una respuesta rápida. Si pudimos ayudarlo, ayúdenos a correr la voz compartiendo nuestras publicaciones con sus amigos.