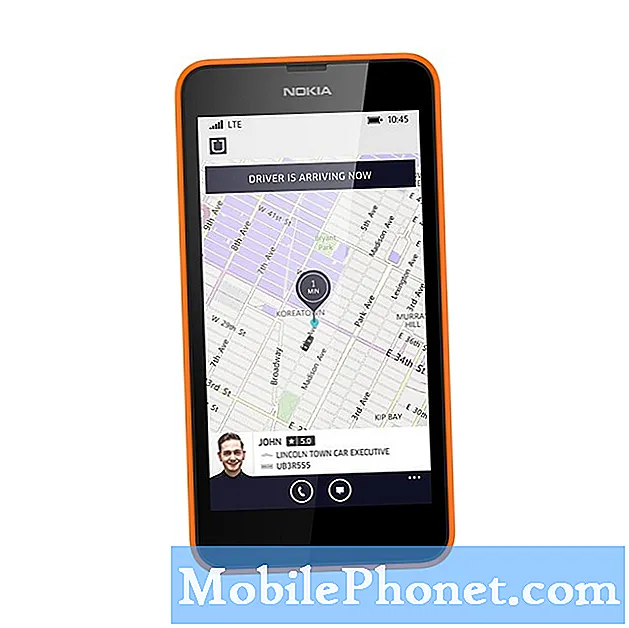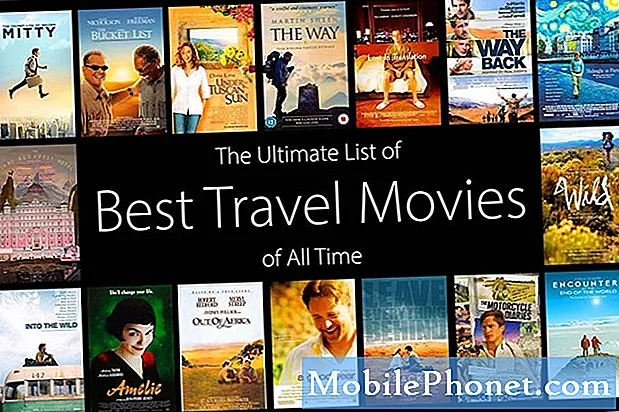Contenido
El mensaje de error "Advertencia: la cámara falló" en su Samsung Galaxy S9 Plus puede significar dos cosas: podría significar que la aplicación de la cámara no se inicializó o se bloqueó, o podría ser una señal de un problema de hardware. Otra variación de este problema es el error "Desafortunadamente, la cámara se ha detenido", que también puede significar lo mismo. Sin embargo, intentaremos centrarnos en el error de "cámara fallida" en esta publicación porque algunos de nuestros lectores se han puesto en contacto con nosotros con respecto a este problema.
La cámara de su Galaxy S9 Plus, o de cualquier teléfono inteligente, tiene uno de los procesos más complicados. Imagina que todo debe estar sincronizado para que puedas tomar una buena foto. Cuando se abre la aplicación de la cámara, el hardware, el firmware, los servicios que se ejecutan en segundo plano y la aplicación deben inicializarse juntos y pasar al modo de espera esperando cuando presione o toque el botón de captura. Si una de esas cosas no se pudo inicializar, es posible que reciba este mensaje de error o cualquier otro problema que tenga algo que ver con la cámara de su teléfono.
Abordaré este problema en este artículo e intentaremos determinar el problema y solucionarlo si es posible. Por lo tanto, si usted es uno de los propietarios de este teléfono y actualmente tiene un problema similar, continúe leyendo, ya que este artículo puede ayudarlo de una forma u otra.
Antes de continuar, si encontró esta publicación porque estaba tratando de encontrar una solución a su problema, intente visitar nuestra página de solución de problemas del Galaxy S9 Plus, ya que ya hemos abordado la mayoría de los problemas comúnmente reportados con el teléfono. Ya hemos proporcionado soluciones a algunos de los problemas informados por nuestros lectores, así que trate de encontrar problemas similares a los suyos y utilice las soluciones que sugerimos. Si no funcionan para usted y necesita más ayuda, complete nuestro cuestionario de problemas de Android y presione enviar.
Qué hacer con el Galaxy S9 Plus que tiene el error "Advertencia: la cámara falló"
Según nuestra experiencia, este error es más un problema relacionado con el hardware, pero luego necesitamos saber si aún puede solucionarlo por su cuenta realizando algunos procedimientos de solución de problemas. No es necesario hacer cosas realmente complicadas para determinar por qué sucede, ya que ese es el trabajo del técnico. Lo que debe hacer aquí es descartar posibilidades y llevar el teléfono a la tienda si el problema no se puede solucionar por su parte. Dicho esto, esto es lo que sugiero que haga con respecto a este problema:
Primera solución: reinicia tu Galaxy S9 Plus
Si aún no ha reiniciado su teléfono, es hora de hacerlo, ya que el reinicio soluciona la mayoría de los problemas menores, por eso es imperativo que comience a solucionar problemas con este método. Puede que sea lo único que necesita hacer y puede continuar usando su teléfono normalmente después de eso. Entonces, presione la tecla de encendido y reinicie su dispositivo y luego, una vez que el teléfono se haya reiniciado por completo, abra la cámara para saber si el problema persiste. Si aún lo hace, intente realizar el procedimiento de reinicio forzado:
- Mantenga presionado el botón para bajar el volumen y la tecla de encendido al mismo tiempo durante 10 segundos o hasta que el dispositivo se reinicie.
El reinicio forzado simulará la extracción de la batería y actualizará la memoria de su teléfono al cerrar y volver a cargar todas las aplicaciones, servicios y funciones principales de su teléfono. Si esto tampoco soluciona el problema, pase a la siguiente solución.
Segunda solución: borrar el caché y los datos de la aplicación de la cámara
Hacer esto restablecerá la aplicación de la cámara a su configuración predeterminada, así como también eliminará posibles datos y caché corruptos. Si este problema es solo con la aplicación, entonces borrar el caché y los datos definitivamente solucionará el problema. Siga estos pasos para restablecer la cámara:
- Desde una pantalla de inicio, toque y deslice hacia arriba o hacia abajo para mostrar todas las aplicaciones.
- Desde una pantalla de inicio, navegue: Configuraciones > Aplicaciones.
- Grifo Control de aplicaciones.
- Localice y luego toque Cámara.
- Grifo Almacenamiento.
- Grifo LIMPIAR CACHE.
- Grifo Datos en caché.
- Grifo CLARO.
Abra la cámara para saber si el error sigue apareciendo y si todavía aparece, lo siguiente que debe hacer es solucionar el problema del firmware y debe comenzar con la siguiente solución.
Tercera solución: limpiar la partición de la caché
Hay momentos en que las aplicaciones se bloquean debido a algunos cachés del sistema corruptos. Personalmente encontré problemas similares en el pasado que se solucionaron después de que borré el contenido de la partición de caché. Realmente no sabrá si el problema se debe a algunos cachés corruptos, solo tiene que intentar eliminar esos archivos para que el sistema los reemplace por otros nuevos para descartar esta posibilidad y así es como se hace:
- Apague el dispositivo.
- Mantenga pulsado el Sube el volumen clave y la Bixby , luego presione y mantenga presionada la tecla Poder llave.
- Cuando aparezca el logotipo de Android, suelte las tres teclas.
- Aparecerá un mensaje "Instalando actualización del sistema" durante 30 a 60 segundos antes de que aparezcan las opciones del menú de recuperación del sistema Android.
- presione el Bajar volumen tecla varias veces para resaltar borrar partición de caché.
- prensa Poder tecla para seleccionar.
- presione el Bajar volumen tecla para resaltar si, ellos y presione el Poder tecla para seleccionar.
- Cuando la partición de borrado de caché esté completa, Reiniciar sistema ahora está resaltado.
- presione el Poder para reiniciar el dispositivo.
Su teléfono puede tardar un poco más en iniciarse después de esto, ya que reconstruye las cachés. Una vez activo, intente abrir la cámara para saber si el error seguirá apareciendo y, si todavía aparece, debe realizar el siguiente paso.
Cuarta solución: haga una copia de seguridad de sus archivos y realice el reinicio maestro
Nuevamente, es posible que este problema se deba a un problema de hardware y, por lo tanto, debe hacer esta última solución. Si funciona, entonces el problema podría haber sido solo con el firmware o al menos, relacionado con el software, pero si no es así, entonces debe llevar el dispositivo a la tienda y no tendrá que preocuparse por su privacidad como toda su información personal. la información y los archivos serán eliminados. No olvide hacer una copia de seguridad de sus archivos antes del restablecimiento, ya que se eliminarán.
- Apague el dispositivo.
- Mantenga pulsado el Sube el volumen clave y la Bixby , luego presione y mantenga presionada la tecla Poder llave.
- Cuando aparezca el logotipo verde de Android, suelte todas las teclas ("Instalando actualización del sistema" se mostrará durante unos 30 a 60 segundos antes de mostrar las opciones del menú de recuperación del sistema Android).
- presione el Bajar volumen varias veces para resaltar "borrar datos / restablecimiento de fábrica".
- prensa Poder para seleccionar.
- presione el Bajar volumen hasta que se resalte "Sí - eliminar todos los datos del usuario".
- prensa Poder para seleccionar e iniciar el reinicio maestro.
- Cuando se completa el reinicio maestro, se resalta "Reiniciar el sistema ahora".
- presione el Tecla de encendido para reiniciar el dispositivo.
Conéctate con nosotros
Siempre estamos abiertos a sus problemas, preguntas y sugerencias, así que no dude en contactarnos llenando este formulario. Este es un servicio gratuito que ofrecemos y no le cobraremos un centavo por ello. Pero tenga en cuenta que recibimos cientos de correos electrónicos todos los días y es imposible para nosotros responder a todos y cada uno de ellos. Pero tenga la seguridad de que leemos todos los mensajes que recibimos. Para aquellos a quienes hemos ayudado, corran la voz compartiendo nuestras publicaciones con sus amigos o simplemente haciendo clic en Me gusta en nuestra página de Facebook y Google+ o síganos en Twitter.
Publicaciones que también te pueden interesar:
- Cómo reparar el Samsung Galaxy S9 Plus que no se enciende (pasos sencillos)
- Qué hacer si su Samsung Galaxy S9 Plus comienza a funcionar lento (pasos sencillos)
- Cómo reparar su Samsung Galaxy S9 Plus con Black Screen of Death (pasos sencillos)
- Cómo restablecer los valores de fábrica o hacer el restablecimiento maestro en Samsung Galaxy S9 Plus y cuándo usarlos
- Cómo reparar Spotify que sigue fallando en Samsung Galaxy S9 Plus (pasos sencillos)
- ¿Cómo reparar la aplicación de Facebook que sigue fallando en Samsung Galaxy S9 Plus? [Guía para resolver problemas]
- Error de configuración de correo electrónico del Galaxy S9 Plus: "El nombre de usuario o la contraseña son incorrectos o el acceso POP3 / IMAP no está activado para esta cuenta".