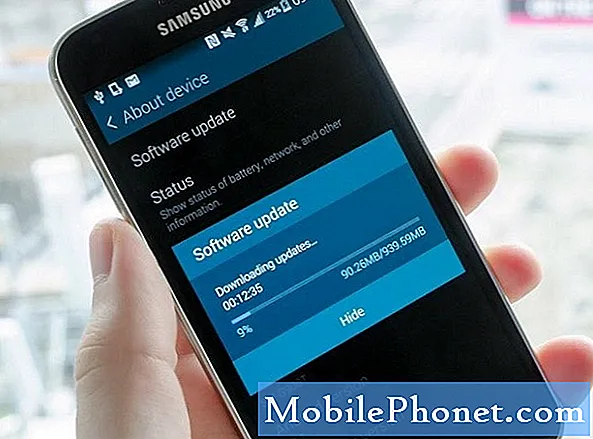Contenido
- Problema de hoy: Galaxy Note 8 no puede instalar actualizaciones de la aplicación, Play Store sigue mostrando ventanas emergentes
- Cómo solucionar problemas de Galaxy Note 8: no se pueden instalar actualizaciones de aplicaciones
Uno de los artículos de solución de problemas de este día es sobre cómo solucionar el problema # GalaxyNote8 Play Store. Un miembro de nuestra comunidad ha informado que su Note 8 tiene dificultades para instalar actualizaciones de la aplicación y muestra ventanas emergentes según la aplicación que se esté actualizando. Esperamos que las siguientes soluciones le resulten útiles.
Problema de hoy: Galaxy Note 8 no puede instalar actualizaciones de la aplicación, Play Store sigue mostrando ventanas emergentes
Hola señor, estoy usando Note 8 de los últimos dos meses, pero no tengo ningún problema, pero antes de dos semanas tengo un problema en mi nota 8. Siempre que intentaba actualizar cualquier aplicación de Play Store o cualquiera de las aplicaciones de Galaxy después la actualización se completó, aparece una ventana emergente:
- Error "desinstalado: paquete: com.careem.acma" después de que se completa la actualización
- "Uninstalled: package: com.google.android.videos" obtiene un error al actualizar la aplicación de video
- "Desinstalado: paquete: com.google.android.youtube" después de actualizar la aplicación de YouTube.
- "Desinstalado: paquete: org.khanacademy.android"
He intentado todo lo posible. Caché de Play Store borrado. Actualización de los servicios de juego desinstalados pero nada funciona. No quiero hacer un restablecimiento completo. ¡Por favor arregle esto! :perseverar. - Sam
Cómo solucionar problemas de Galaxy Note 8: no se pueden instalar actualizaciones de aplicaciones
No existe un conjunto oficial de pautas sobre cómo solucionar problemas de Google Play Store. En esta publicación, la trataremos como cualquier otra aplicación, por lo que los pasos de solución de problemas deberían ser más o menos similares a los que hemos creado antes para problemas específicos de la aplicación.
Solución n. ° 1: Verifique que la aplicación Google y / o Play Store no esté inactiva
Antes de continuar con pasos de solución de problemas más drásticos, debe asegurarse de que no haya problemas de Google o Play Store sobre los que no tenga control. En otro teléfono Android, intente iniciar sesión en su cuenta de Google y vea si puede instalar aplicaciones o actualizaciones a través de Play Store. Tenga en cuenta que ningún servicio de Internet funciona el 100% del tiempo. Incluso Google puede encontrar problemas con el servidor, aunque es raro.
Solución # 2: Forzar la detención de la aplicación Play Store
La forma más fácil y, a veces, efectiva de lidiar con un error repentino e inexplicable de la aplicación es detener la ejecución de la aplicación, lo que se denomina detención forzada. La aplicación Google Play Store no es una excepción, así que asegúrese de probar esta solución y ver si funciona. Para forzar el cierre de una aplicación, simplemente toque el Reciente botón (el botón izquierdo del Casa botón), luego tocando X en la aplicación problemática.
Alternativamente, puede hacerlo a través de Configuración siguiendo estos pasos:
- Abra la aplicación Configuración.
- Toque Aplicaciones.
- Encontrar Google Play Store aplicación y tóquela.
- Grifo PARADA FORZOSA botón.
Solución n. ° 3: borre los datos de Google Play Store
Si la detención forzada de la aplicación Play Store no funciona, intente restablecer la configuración de la aplicación a sus valores predeterminados. Si el estado actual de la aplicación es defectuoso, borrar sus datos puede ayudar a que vuelva a funcionar.
Estos son los pasos sobre cómo borrar los datos de la aplicación Google Play Store:
- Abra la aplicación Configuración.
- Toque Aplicaciones.
- Busque la aplicación Google Play Store y tóquela.
- Ahora verá una lista de cosas que le brinda información sobre la aplicación, incluido el almacenamiento, los permisos, el uso de la memoria y más. Todos estos son elementos en los que se puede hacer clic. Querrás hacer clic en Almacenamiento.
- Grifo Borrar datos botón.
Solución n. ° 4: borrar los datos del marco de servicios de Google
Android depende de una serie de aplicaciones y servicios para funcionar correctamente. Cuando se trata de administrar aplicaciones, las aplicaciones Play Store y Google Services Framework están a la vanguardia y cualquier error en ellas puede causar un problema. Por lo tanto, al igual que la aplicación Play Store, también debe solucionar los problemas de la aplicación Google Services Framework revertiendo su configuración a los valores predeterminados. Los pasos deben ser básicamente los mismos que los previstos para Solución # 3. En lugar de tocar Play Store, por supuesto, desea buscar y tocar la aplicación Google Services Framework.
Solución # 5: reinicia el teléfono
Reiniciar su teléfono inteligente puede parecer muy básico, pero muchos usuarios, cuando solucionan problemas de su dispositivo por cualquier motivo, no lo hacen. Bueno, asegúrate de no hacerlo. Reiniciar un teléfono borra su memoria y actualiza el sistema en general. Es fácil de hacer y puede ser una forma rápida de abordar el problema en cuestión.
Solución # 6: alternar wifi
La aplicación Play Store necesita una conexión a Internet para funcionar y, a veces, puede atascarse simplemente porque no puede detectar que la conexión wifi o de datos móviles que estás usando ya no existe. Para solucionar el problema, asegúrese de apagar el wifi y volver a encenderlo. Haga lo mismo si depende de la conexión de datos móviles al actualizar o instalar aplicaciones.
Solución # 7: eliminar la caché del sistema
Limpiar la memoria caché del sistema de Android a veces puede solucionar problemas, especialmente si involucran instalaciones de algo. Los APK o los paquetes de instalación, así como otros archivos temporales que necesita el sistema, se almacenan en la partición de caché y borrar esta partición puede ser una forma eficaz de solucionar problemas. Si aún no lo ha probado, así es como se hace:
- Apaga tu Note 8.
- Mantenga presionada la tecla Subir volumen y la tecla Bixby, luego presione y mantenga presionada la tecla Encendido.
- Cuando aparezca el logotipo verde de Android, suelte todas las teclas ("Instalando actualización del sistema" se mostrará durante unos 30 a 60 segundos antes de mostrar las opciones del menú de recuperación del sistema Android).
- Presione la tecla para bajar el volumen varias veces para resaltar "borrar partición de caché".
- Presione el botón de encendido para seleccionar.
- Presione la tecla para bajar el volumen hasta que se resalte "sí" y presione el botón de encendido.
- Cuando se completa la limpieza de la partición de la caché, se resalta "Reiniciar el sistema ahora".
- Presione la tecla de encendido para reiniciar el dispositivo.
Solución # 7: modo seguro
Las aplicaciones de terceros pueden causar problemas con el sistema operativo o con otras aplicaciones. Para verificar si una de sus aplicaciones descargadas es la culpable, ejecute el dispositivo en modo seguro y vea cómo funciona la aplicación Play Store. Si podrá instalar actualizaciones normalmente y no se mostrarán ventanas emergentes, es una clara señal de que una aplicación problemática está presente en el sistema y está causando su problema.
Para reiniciar su Note 8 en modo seguro, siga estos pasos:
- Apague el dispositivo.
- Mantenga presionada la tecla Encendido más allá de la pantalla del nombre del modelo.
- Cuando aparezca "SAMSUNG" en la pantalla, suelte la tecla de encendido.
- Inmediatamente después de soltar la tecla de encendido, mantenga presionada la tecla para bajar el volumen.
- Continúe presionando la tecla para bajar el volumen hasta que el dispositivo termine de reiniciarse.
- El modo seguro se mostrará en la esquina inferior izquierda de la pantalla.
- Suelta la tecla para bajar el volumen cuando veas Modo seguro.
Solución # 8: Limpie el teléfono
Finalmente, si nada funciona en este punto, debe realizar un restablecimiento de fábrica para devolver todas las configuraciones de aplicaciones preinstaladas y las configuraciones de Android a los valores predeterminados. Así es cómo:
- Haga una copia de seguridad de sus archivos importantes.
- Apague el dispositivo.
- Mantenga presionada la tecla Subir volumen y la tecla Bixby, luego presione y mantenga presionada la tecla Encendido.
- Cuando aparezca el logotipo verde de Android, suelte todas las teclas ("Instalando actualización del sistema" se mostrará durante unos 30 a 60 segundos antes de mostrar las opciones del menú de recuperación del sistema Android).
- Presione la tecla para bajar el volumen varias veces para resaltar "borrar datos / restablecimiento de fábrica".
- Presione el botón de encendido para seleccionar.
- Presiona la tecla para bajar el volumen hasta que se resalte "Sí - eliminar todos los datos del usuario".
- Presione el botón de Encendido para seleccionar e iniciar el reinicio maestro.
- Cuando se completa el reinicio maestro, se resalta "Reiniciar sistema ahora".
- Presione la tecla de encendido para reiniciar el dispositivo.