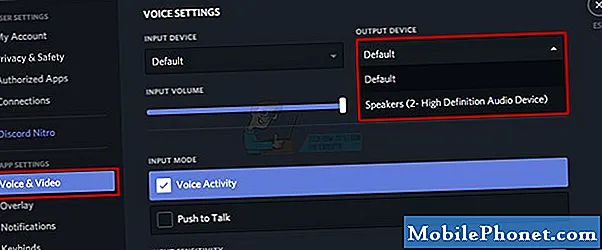El #Samsung #Galaxy # J4Core es un dispositivo Android Go que se lanzó a fines del año pasado. Es un teléfono inteligente económico que usa aplicaciones que están diseñadas para usar menos recursos, lo que permite que el dispositivo funcione bastante bien. Este teléfono utiliza una pantalla LCD IPS de 6 pulgadas, mientras que debajo del capó hay un procesador Snapdragon 425 de bajo consumo combinado con 1 GB de RAM. Aunque este es un dispositivo de rendimiento sólido, hay casos en los que pueden ocurrir ciertos problemas que abordaremos hoy. En esta última entrega de nuestra serie de resolución de problemas, abordaremos el problema de que el Samsung Galaxy J4 Core no se conecta a Wi-Fi.
Si posee un Galaxy J4 Core o cualquier otro dispositivo Android, no dude en contactarnos mediante este formulario. Estaremos más que felices de ayudarlo con cualquier inquietud que pueda tener con su dispositivo. Este es un servicio gratuito que ofrecemos sin condiciones. Sin embargo, le pedimos que cuando se comunique con nosotros trate de ser lo más detallado posible para que se pueda realizar una evaluación precisa y se pueda dar la solución correcta.
Cómo reparar el Samsung Galaxy J4 Core no se conecta a Wi-Fi
Antes de realizar cualquier paso de solución de problemas en este dispositivo, es mejor asegurarse de que se esté ejecutando con la última versión del software. Si hay una actualización disponible, le sugiero que la descargue e instale primero.
Encienda el interruptor de Wi-Fi del teléfono
Lo primero que deberá hacer en este caso es verificar si el interruptor de Wi-Fi del teléfono está encendido. Esto puede parecer un paso obvio para la solución de problemas, pero algunos propietarios de teléfonos se olvidarán de activar este interruptor.
- Desde la pantalla de inicio, deslice hacia arriba en un lugar vacío para abrir la bandeja de aplicaciones.
- Toque Configuración - Conexiones - Wi-Fi.
- Toque el interruptor de Wi-Fi para encender.
Compruebe si esto soluciona el problema.
Compruebe si el problema es causado por el enrutador
Hay casos en los que el problema no es causado por el teléfono, sino por un problema con el enrutador al que está intentando conectarse. ¿Se pueden conectar correctamente otros dispositivos al enrutador? ¿El enrutador tiene una configuración activada (filtrado MAC) que impide que su teléfono se conecte a él? Una forma rápida de verificar si se trata de un problema relacionado con el enrutador es intentar conectar su teléfono a una red Wi-Fi diferente y luego verificar si el problema persiste.
Realizar un reinicio suave
Cuando se haya asegurado de que el problema no sea causado por el enrutador, es hora de actualizar el software del teléfono, lo cual se puede hacer fácilmente simplemente reiniciando el dispositivo.
- Mantenga presionada la tecla de Encendido y Bajar volumen durante hasta 45 segundos.
- Espere a que se reinicie el dispositivo.
Compruebe si el problema persiste.
Restablecer la configuración de red del teléfono
Este paso generalmente se realiza cuando el teléfono tiene problemas para conectarse a una red de datos. Los siguientes cambios ocurrirán en su teléfono.
- Se eliminarán las redes Wi-Fi almacenadas.
- Se eliminarán los dispositivos Bluetooth emparejados.
- Se activará la configuración de sincronización de datos en segundo plano.
- La configuración de restricción de datos en aplicaciones que el cliente activó / desactivó manualmente se restablecerá a la configuración predeterminada.
- El modo de selección de red se establecerá en automático.
Para restablecer la configuración de red de su dispositivo:
- Abra la Configuración en su teléfono.
- Ahora, desplácese hacia abajo y toque Administración general.
- En este menú, toque Restablecer.
- Luego, toque Restablecer configuración de red.
- En la siguiente pantalla, toque RESTABLECER AJUSTES y confírmelo una vez más.
Intente conectarse a la red Wi-Fi (deberá ingresar la contraseña de Wi-Fi) y luego verifique si el problema persiste.
Inicie el teléfono en modo seguro
Hay casos en los que una aplicación que descargaste causará problemas en el teléfono cuando se instalen. Para verificar si una aplicación que descargó está causando el problema, deberá iniciar el teléfono en Modo seguro, ya que solo las aplicaciones preinstaladas pueden ejecutarse en este modo.
- Apague el dispositivo.
- Mantenga presionada la tecla Encendido más allá de la pantalla del nombre del modelo que aparece en la pantalla.
- Cuando aparezca SAMSUNG en la pantalla, suelte la tecla Encendido.
- Inmediatamente después de soltar la tecla de encendido, mantenga presionada la tecla para bajar el volumen.
- Continúe presionando la tecla para bajar el volumen hasta que el dispositivo termine de reiniciarse.
- Cuando aparezca el modo seguro en la esquina inferior izquierda de la pantalla, suelte la tecla para bajar el volumen.
En caso de que el problema no ocurra en este modo, lo más probable es que sea causado por una aplicación que instaló. Descubra qué aplicación es esta y desinstálela.
Limpia la partición de caché del teléfono
Hay casos en los que los datos en caché almacenados en la partición dedicada del teléfono pueden dañarse. Cuando esto sucede, esto generalmente causará que ocurran ciertos problemas en el teléfono. Para eliminar la posibilidad de que esto sea lo que está causando el problema, tendrá que borrar la partición de caché del teléfono del modo de recuperación.
- Apague el teléfono.
- Mantenga presionada la tecla Subir volumen y luego presione y mantenga presionada la tecla Encendido.
- Cuando aparezca la pantalla del logotipo del dispositivo, suelte solo la tecla de encendido
- Cuando aparezca el logotipo de Android, suelte todas las teclas ("Instalando actualización del sistema" se mostrará durante unos 30 - 60 segundos antes de mostrar las opciones del menú de recuperación del sistema Android).
- Presiona la tecla Bajar volumen varias veces para resaltar "borrar partición de caché".
- Presione la tecla de encendido para seleccionar.
- Presione la tecla para bajar el volumen para resaltar "sí" y presione la tecla de encendido para seleccionar.
- Cuando se completa la eliminación de la partición de caché, se resalta "Reiniciar el sistema ahora".
- Presione la tecla de encendido para reiniciar el dispositivo.
Compruebe si el problema persiste.
Realizar un restablecimiento de fábrica
En caso de que el Samsung Galaxy J4 Core no se conecte a Wi-Fi, el problema persiste, es probable que esto se deba a una falla del sistema. La mejor manera de lidiar con esto en este momento es realizar un restablecimiento de fábrica. Asegúrese de hacer una copia de seguridad de los datos de su teléfono antes de hacer el reinicio.
- Apague el teléfono.
- Mantenga presionada la tecla Subir volumen y luego presione y mantenga presionada la tecla Encendido.
- Cuando aparezca la pantalla del logotipo del dispositivo, suelte solo la tecla de encendido
- Cuando aparezca el logotipo de Android, suelte todas las teclas ("Instalando actualización del sistema" se mostrará durante unos 30 - 60 segundos antes de mostrar las opciones del menú de recuperación del sistema Android).
- Presiona la tecla para bajar el volumen varias veces para resaltar "borrar datos / restablecimiento de fábrica".
- Presione el botón de encendido para seleccionar.
- Presiona la tecla para bajar el volumen hasta que se resalte "Sí - eliminar todos los datos del usuario".
- Presione el botón de Encendido para seleccionar e iniciar el reinicio maestro.
- Cuando se completa el reinicio maestro, se resalta "Reiniciar el sistema ahora".
- Presione la tecla de encendido para reiniciar el dispositivo.
Si el problema persiste incluso después de realizar los pasos enumerados anteriormente, es posible que esto ya se deba a un componente de hardware defectuoso. Lo mejor que puede hacer ahora es llevar el teléfono a un centro de servicio y hacer que lo revisen.