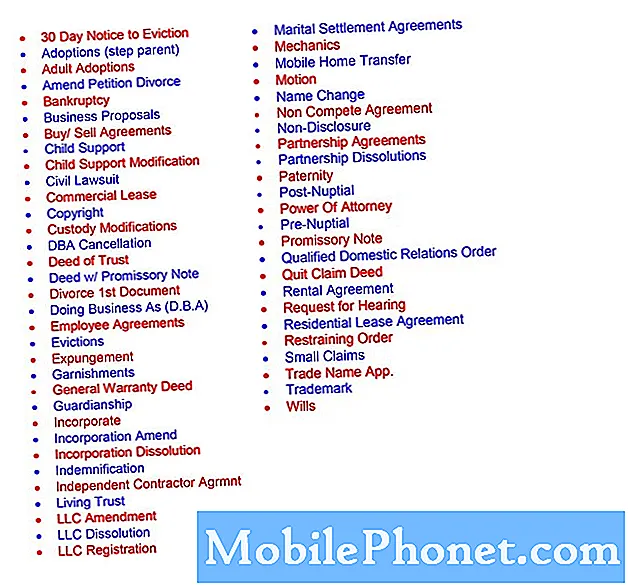El #Samsung #Galaxy # A9 es la última incorporación a la serie A de teléfonos inteligentes que se lanzó en noviembre. Este modelo es más conocido como "El primer teléfono inteligente con cuatro cámaras del mundo" debido al hecho de que tiene cuatro cámaras traseras cada una con una función específica para tomar fotos. Este dispositivo tiene una gran pantalla Super AMOLED de 6.4 pulgadas, mientras que debajo del capó hay un procesador Snapdragon 660 combinado con 8GB de RAM. Aunque este es un dispositivo de rendimiento sólido, hay casos en los que pueden ocurrir ciertos problemas que abordaremos hoy. En esta última entrega de nuestra serie de solución de problemas, abordaremos el problema de la cámara Galaxy A9 que no guarda imágenes en la Galería.
Si posee un Samsung Galaxy A9 2018 o cualquier otro dispositivo Android, no dude en contactarnos mediante este formulario. Estaremos más que felices de ayudarlo con cualquier inquietud que pueda tener con su dispositivo. Este es un servicio gratuito que ofrecemos sin condiciones. Sin embargo, le pedimos que cuando se comunique con nosotros trate de ser lo más detallado posible para que se pueda realizar una evaluación precisa y se pueda dar la solución correcta.
Cómo reparar la cámara Samsung Galaxy A9 sin guardar imágenes en la galería
Problema:Hoy fue la primera vez que experimenté que mi teléfono no podía guardar imágenes. Además, mis imágenes que se guardaron en la memoria interna desaparecieron, pero las que se tomaron como captura de pantalla todavía están en el dispositivo. Si tomo una foto, se vuelve gris como una miniatura, pero cuando voy a la galería no está allí. El mismo problema al intentar grabar, da un mensaje de error. Dime que hay una forma de recuperar las imágenes que faltan o las eliminadas.
Solución: Antes de realizar los pasos de solución de problemas que se enumeran a continuación, siempre es mejor verificar si su teléfono está funcionando con la última versión del software. Si hay una actualización disponible, le sugiero que la descargue e instale primero.
Realizar un reinicio suave
Lo primero que deberá hacer en este caso es un restablecimiento parcial. Básicamente, se trata de reiniciar el teléfono para actualizar el software del teléfono. Este paso generalmente resolverá fallas de software menores que podrían estar causando el problema.
Para realizar un reinicio suave, simplemente mantenga presionado el botón de encendido y el botón para bajar el volumen durante unos 10 segundos. Suelte los botones una vez que sienta que el dispositivo vibra y vea el logotipo de Samsung Galaxy A9 en la pantalla. Su teléfono se reiniciará y, con suerte, comenzará a funcionar correctamente una vez más.
Borra el caché y los datos de las aplicaciones Cámara y Galería
En caso de que el restablecimiento parcial no solucione el problema, el siguiente paso es borrar el caché y los datos de las aplicaciones de la cámara y la galería. Esto eliminará los datos almacenados en caché de las aplicaciones que, si se corrompen, pueden causar problemas como este.
- Desde una pantalla de inicio, deslícese hacia arriba o hacia abajo desde el centro de la pantalla para acceder a la pantalla de aplicaciones.
- Ve a Configuración y luego a Aplicaciones.
- Asegúrese de que todas las aplicaciones estén seleccionadas
- Busque y seleccione la aplicación Cámara
- Toque Almacenamiento.
- Toca BORRAR CACHÉ.
Repita el procedimiento anterior para la aplicación Galería.
- Desde una pantalla de inicio, deslícese hacia arriba o hacia abajo desde el centro de la pantalla para acceder a la pantalla de aplicaciones.
- Vaya a Configuración - Mantenimiento del dispositivo - Almacenamiento
- Toca LIMPIAR AHORA.
Compruebe si el problema ocurre en modo seguro
A veces, una aplicación que descargó puede causar este problema en particular. La mejor manera de verificar si esto es lo que está sucediendo en este momento es iniciar el teléfono en modo seguro, ya que solo las aplicaciones preinstaladas pueden ejecutarse en este modo.
- Apaga el teléfono
- Mantenga pulsado "Encendido"
- En el logotipo de "Samsung", suelte "Encendido" e inmediatamente presione y mantenga presionado "Bajar volumen"
- Una vez que el teléfono termine de reiniciarse, suelte las teclas. Una marca de agua de "Modo seguro" debe estar visible en el área inferior de la pantalla de inicio.
Si las fotos se pueden ver en la Galería en este modo, entonces debe averiguar qué aplicación está causando el problema y desinstalarla.
Limpia la partición de caché del teléfono
El teléfono generalmente almacenará datos en caché de aplicaciones en una partición especial en el almacenamiento interno. Estos datos almacenados en caché permiten que el teléfono abra aplicaciones rápidamente; sin embargo, hay casos en los que los datos guardados pueden corromperse y causar problemas en el dispositivo. Para eliminar este factor, deberá borrar la partición de caché del teléfono.
- Apague el teléfono si es necesario
- Mantenga pulsado "Encendido", "Bajar volumen" y "Inicio" / "Bixby" al mismo tiempo
- En la pantalla de Android, suelte los botones y espere el acceso a Android Recovery
- Presiona "Bajar volumen" para navegar por el menú y resaltar "Limpiar partición de caché"
- Presione "Encendido" para seleccionar el resaltado
- Finalmente, resalte "Reiniciar sistema ahora" y presione "Encendido"
Realizar un restablecimiento de fábrica
Un último paso de solución de problemas que debería considerar hacer es un restablecimiento de fábrica. Esto revierte su teléfono a su estado original de fábrica. Asegúrese de hacer una copia de seguridad de los datos de su teléfono antes de realizar este paso, ya que se eliminarán en el proceso. Puede conectar el teléfono a su computadora y luego buscar en la carpeta DCIM del teléfono las fotos disponibles de las que pueda hacer una copia de respaldo.
- Apague el teléfono.
- Mantenga presionada la tecla Subir volumen y la tecla Bixby, luego presione y mantenga presionada la tecla Encendido.
- Cuando aparezca el logotipo verde de Android, suelte todas las teclas ("Instalando actualización del sistema" se mostrará durante unos 30 a 60 segundos antes de mostrar las opciones del menú de recuperación del sistema Android).
- Presiona la tecla para bajar el volumen varias veces para resaltar "borrar datos / restablecimiento de fábrica".
- Presione el botón de encendido para seleccionar.
- Presiona la tecla para bajar el volumen hasta que se resalte "Sí - eliminar todos los datos del usuario".
- Presione el botón de Encendido para seleccionar e iniciar el reinicio maestro.
- Cuando se completa el reinicio maestro, se resalta "Reiniciar el sistema ahora".
- Presione la tecla de Encendido para reiniciar el dispositivo.
Si los pasos anteriores no solucionan el problema, lo más probable es que el problema sea causado por un componente de hardware defectuoso. Lo mejor que puede hacer ahora es llevar el teléfono a un centro de servicio y hacer que lo revisen.