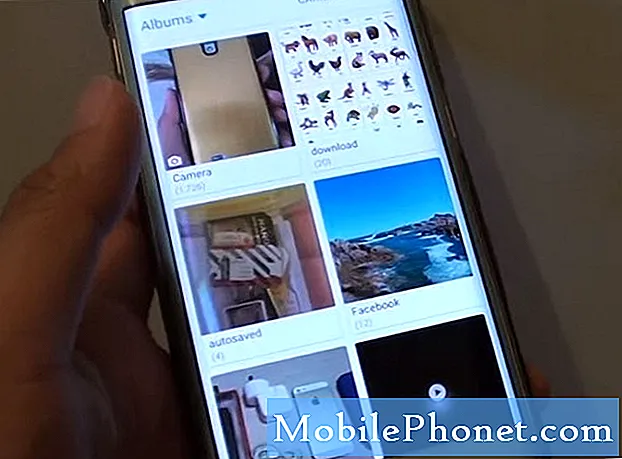Contenido
- Reinicie el Samsung Chromebook Plus
- Powerwash su Samsung Chromebook Plus
- Reinstalar ChromeOS en la recuperación
El nuevo y hermoso Samsung Chromebook Plus se lleva el premio al mejor Chromebook disponible por menos de $ 500 y quizás en general. Desafortunadamente, no es perfecto porque algunos usuarios experimentaron algunos bloqueos y bloqueos. El Chromebook de repente simplemente deja de responder e incluso se reinicia. Hay una solución y la tenemos gracias a la simplicidad de ChromeOS.

Cualquier Chromebook que presente los problemas anteriores puede beneficiarse de las soluciones enumeradas a continuación. Pruébalos en orden y es probable que resuelvas los dolores de cabeza de tu Chromebook.
Las dos primeras opciones ofrecen las soluciones más simples, pero no solucionaron la congelación y el bloqueo de muchos usuarios del nuevo Samsung Chromebook Plus con experiencia. Tuve que usar la tercera solución a continuación y reinstalar ChromeOS desde una unidad flash. Sin embargo, comienza con los dos primeros ya que son fáciles de hacer en un Chromebook, toma menos tiempo y resuelve la mayoría de los problemas que las personas experimentan con los Chromebook.
Reinicie el Samsung Chromebook Plus
Esto puede parecer trillado, pero ¿has intentado apagarlo y volver a encenderlo? Esa es una opción simple no destructiva para problemas en cualquier Chromebook o incluso en una PC con Mac o Windows. A menudo, esto también funciona con sus dispositivos iOS o Android.

Para reiniciar un Chromebook, presione el botón de encendido hasta que se apague y luego presiónelo nuevamente para volver a encenderlo.
Si bien las PC y Mac con Windows incluyen una forma rápida de reiniciar, el Chromebook no incluye un botón de este tipo. Sin embargo, todavía es fácil. Solo presiona el botón de encendido o el botón de bloqueo de tu Chromebook, generalmente en la esquina superior derecha del teclado, sobre la tecla de retroceso y al lado de la tecla para subir el volumen. Cuando el Chromebook termine de apagarse, presione el botón nuevamente para reiniciar. Encuentro eso más fácil que hacer clic en el botón Inicio de Windows y luego hacer clic en el ícono de encendido y la opción de reinicio. Si eso no soluciona los problemas, intenta lavar tu Chromebook.
Powerwash su Samsung Chromebook Plus
Esto suena como si estuviéramos sugiriendo que coloques tu computadora en el camino de entrada y uses una lavadora a presión para limpiar, pero el extraño término que Google usó significa restablecer tu computadora a las especificaciones de fábrica. Esto borra la computadora y se reinicia listo para iniciar sesión con cualquier cuenta. Inicie sesión con su cuenta y todas sus aplicaciones y configuraciones web volverán a ser como antes. Podría resolver su problema de congelación Samsung Chromebook Plus.
Esto se vuelve un poco más complicado con la adición de Google Play Store de Google y la instalación de aplicaciones de Android en ChromeOS.

Encienda su Chromebook haciendo clic en el ícono del usuario en la esquina inferior derecha de la pantalla. Luego haga clic en el ícono de Configuración justo arriba de la fecha en la esquina inferior izquierda del cuadro emergente.

La nueva pantalla de Configuración mostrará un cuadro de búsqueda en la parte superior de la pantalla. Comience a escribir la palabra "Powerwash" y verá la opción de Lavado a presión tu Chromebook Pinchalo. Luego haga clic en Reiniciar.
Si tu Chromebook no tiene la última versión de ChromeOS, deberás encontrar la sección de Configuración avanzada. Haga clic en Ajustes avanzados y luego encontrar Lavado a presión desplazándose hacia abajo. Haz clic en él y luego en Reiniciar.

El Chromebook se reiniciará y mostrará la pantalla anterior. Haga clic en el Lavado a presión y su Chromebook se borrará y se reiniciará listo para que inicie sesión en su cuenta con una instalación nueva e impecable de la última versión de ChromeOS. Después de iniciar sesión, el sistema volverá a agregar todas sus aplicaciones web y configuraciones. Dale unos minutos para completar.
El sistema debería funcionar mejor que antes. Si no resuelve su problema, intente lo siguiente.
Reinstalar ChromeOS en la recuperación
Si aún no puede hacer que su Chromebook funcione correctamente, entonces la solución final puede significar reinstalar ChromeOS desde una unidad de arranque de recuperación creada por la Utilidad de recuperación de Chromebook. La aplicación web se instalará en ChromeOS o el navegador Chrome en una computadora Mac o Windows. Así es como resolví el problema de congelación de mi Samsung Chromebook Plus.

Siga los pasos en la página de soporte de Google para crear su disco de recuperación de ChromeOS usando la aplicación web. Necesitará una unidad flash USB o una tarjeta flash si su computadora lo admite. Normalmente, los Chromebook incluyen una ranura para tarjetas SD o una ranura para tarjetas micro-SD. Siga las instrucciones en pantalla en la aplicación.
Ahora es el momento de usar la unidad flash o la tarjeta para restaurar el sistema operativo. Siga las instrucciones en la página de soporte de Google para instalar ChromeOS desde la unidad de recuperación.