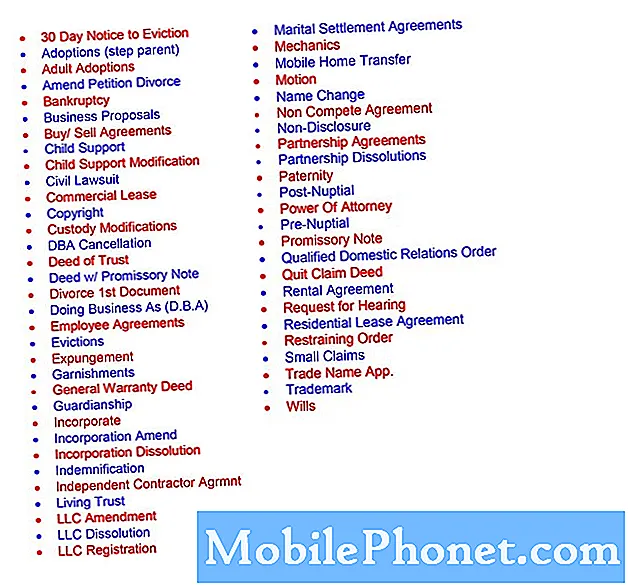Contenido
A veces, es posible que la página del portal wifi público o la página de autenticación no funcionen correctamente. Esto puede ocurrir por varias razones. En este episodio, le mostramos qué hacer si un Google Pixel 3 no puede abrir una página del portal wifi público o de la empresa.
Problema: la pantalla del portal de inicio de sesión wifi de Google Pixel 3 está en blanco (no se carga)
Hola, tengo una red wifi de trabajo que requiere credenciales para iniciar sesión. Normalmente tengo que hacer esto todos los días cuando llego a la oficina. Acabo de recibir un Pixel 3 y está captando la red, con una señal fuerte. Cuando elijo iniciar sesión con credenciales para conectarme, se abre un navegador, pero no hay contenido, solo una pantalla en blanco. Mi Pixel no ha tenido problemas para conectarse a otras redes que requieren un inicio de sesión. La actualización no funciona y el teléfono de mi empresa no tiene problemas para iniciar sesión en la red wifi. Pensamientos
Solución: Al conectarse a una red wifi pública, como la red wifi de su empresa, hay dos pasos básicos que debe seguir. El primero es que debe seleccionar la red wifi en sí. Una vez que hayas hecho eso, ocurre la segunda fase, y es la apertura de la página de inicio de sesión wifi o la página del portal cautivo. Es en la segunda fase que se produce la autenticación. Entendemos que aquí es donde tiene un problema. Para solucionarlo, siga nuestros pasos de solución de problemas a continuación.
Borrar caché y datos del navegador predeterminado
Suponemos que está utilizando el navegador Google Chrome predeterminado. A veces, una caché de aplicación dañada puede estropear las cosas, por lo que primero desea actualizar la caché del navegador. Así es como se hace:
- Desde una pantalla de inicio, toque y deslice hacia arriba para ver todas las aplicaciones.
- Ir a la configuración.
- Toca Aplicaciones y notificaciones.
- Toca Ver todas las aplicaciones "xx".
- Toca la aplicación adecuada.
- Toque Almacenamiento.
- Presiona Borrar caché.
- Reinicia tu Pixel 3.
Si el problema continúa después, puede intentar borrar los datos de la aplicación de la cámara.
- Desde una pantalla de inicio, toque y deslice hacia arriba para ver todas las aplicaciones.
- Ir a la configuración.
- Toca Aplicaciones y notificaciones.
- Toca Ver todas las aplicaciones "xx".
- Toca la aplicación adecuada.
- Toque Almacenamiento.
- Presiona Borrar datos.
- Reinicia tu Pixel 3.
Obtener la pantalla de inicio de sesión del portal manualmente
Dado que el problema aparente parece ser el hecho de que la pantalla de autenticación no se carga correctamente, puede ver qué sucede si la fuerza. La mayoría de las páginas de inicio de sesión cautivas de wifi usan 192.168.1.1, así que intente usar eso primero. Simplemente abra su navegador Chrome, escriba la dirección IP en la barra de direcciones y espere hasta que se cargue la página de autenticación. Si su navegador muestra un error que indica que la dirección IP no es accesible o es incorrecta, obtenga la IP de autenticación de su departamento de TI e inténtelo de nuevo.
Reiniciar configuración de la red
Si el problema sigue sin resolverse en este momento, puede restablecer la configuración de red. Esto borrará todos los datos de la red, incluidas todas las redes wifi y contraseñas. Una vez que el sistema haya borrado todas las configuraciones de red anteriores, intente cargar la página del portal wifi una vez más.
Estos son los pasos para restablecer la configuración de red:
- Desde una pantalla de inicio, toque y deslice hacia arriba para ver todas las aplicaciones.
- Toque Configuración.
- Toque Sistema.
- Toque Acerca de.
- Toque Avanzado.
- Presiona Restablecer opciones.
- Elija entre lo siguiente:
- Restablecer Wi-Fi, móvil y Bluetooth
- Restablecer las preferencias de la aplicación
- Borrar todos los datos (restablecimiento de fábrica)
- Seleccione Restablecer configuración.
- Si se le solicita, ingrese el PIN, la contraseña o el patrón.
- Toque Restablecer configuración para confirmar.
Usa otro navegador
En algunos casos, puede funcionar el uso de otro navegador. No tenemos forma de saber si hay o no un problema con el navegador que está utilizando, por lo que le recomendamos que pruebe con otros navegadores para comprobarlo. Hay muchos navegadores gratuitos que puedes usar en Play Store. Solo asegúrese de configurar el nuevo navegador como predeterminado antes de intentar iniciar sesión en la red wifi de su empresa.
Obtenga ayuda de sus técnicos de TI
Si su Google Pixel 3 se conecta bien a otras redes wifi, entonces puede haber un problema proveniente del lado del enrutador. Puede estar restringiendo el acceso a algún dispositivo, o su Pixel puede estar bloqueado intencionalmente o no. Cualquiera sea el caso, es bueno si puede hablar con su departamento de TI al respecto. Intente preguntarles si existe una nueva política de la empresa que impida que los dispositivos proporcionados por la empresa utilicen wifi. Si no hay ninguno, debe pedirles que lo ayuden a solucionar el problema.