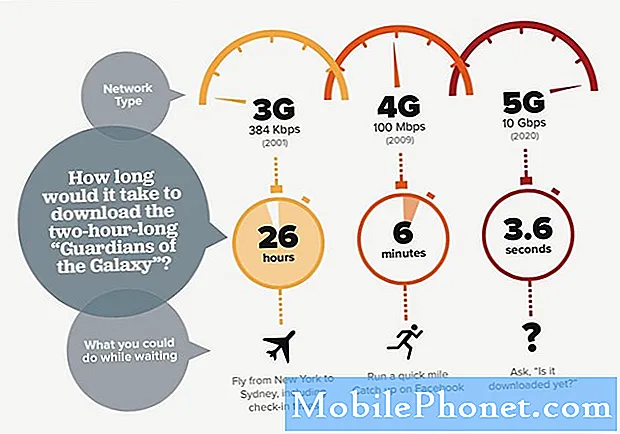Contenido
La advertencia de "Cámara fallida" que suele aparecer cuando abre la aplicación de la cámara podría significar que el sensor o la aplicación en sí no se inicializaron. Como resultado de este error, no podrá usar la cámara y tomar fotografías o grabar videos y ese parece ser el caso de algunos de nuestros lectores que poseen unidades Google Pixel 2. Hemos sido contactados varias veces en el pasado con respecto a este problema, por lo que es posible que ya hayamos publicado artículos que abordaron este tema específico, pero para beneficio de quienes nos contactaron, intentaremos abordar este problema una vez más.
En esta publicación, lo guiaré en la solución de problemas de su Google Pixel 2 con la advertencia "Falló la cámara". Intentaremos determinar cuál es la causa raíz del problema para que sepamos cómo solucionarlo. Además, compartiré con ustedes las soluciones que hemos estado utilizando para abordar este tipo de problema, ya que no es la primera vez que lo encontramos. Entonces, si usted es uno de los propietarios de este dispositivo y actualmente tiene síntomas similares, continúe leyendo, ya que este artículo puede ayudarlo de alguna manera.
Pero antes que nada, si tiene otro problema con su teléfono, visite nuestra página de solución de problemas, ya que ya hemos abordado cientos de problemas informados por los propietarios. Lo más probable es que ya existan soluciones en nuestro sitio web o al menos, hay problemas similares que ya hemos solucionado. Por lo tanto, intente encontrar los que sean similares o relacionados con su problema. Sin embargo, si necesita más ayuda, no dude en contactarnos completando nuestro cuestionario de problemas de Android.
Cómo solucionar problemas de Google Pixel 2 con el error de cámara fallida
Dado que este error tiende más a revelar un problema de hardware, todo lo que tenemos que hacer es descartar la posibilidad de que esto se deba solo a problemas de aplicaciones y firmware. Después de esta guía de solución de problemas y aún no puede usar la cámara de su teléfono debido al error, le sugiero que la lleve a la tienda o la regrese a la tienda para que un técnico pueda revisarla por usted. Ahora, esto es lo que debe hacer al respecto:
Primera solución: reinicia tu teléfono
Antes de hacer cualquier otra cosa, asegúrese de tomarse un tiempo para reiniciar su teléfono, especialmente si es la primera vez que encuentra este problema porque es posible que sea solo el resultado de una falla debido a algunas aplicaciones o al firmware en sí. Mantenga presionada la tecla de encendido de su teléfono y apáguelo normalmente. Espere unos segundos antes de volver a encenderlo. Si el problema continúa después del reinicio normal, intente realizar el reinicio forzado. Presione las teclas de bajar volumen y de encendido al mismo tiempo y manténgalas presionadas juntas durante 10 segundos o más. Su teléfono se reiniciará como lo hace normalmente, pero este procedimiento actualiza la memoria mejor que el reinicio normal.
Si el problema continúa después de esto, pase a la siguiente solución.
Segunda solución: Borrar caché y datos de la cámara
Hacer esto restablecerá la cámara a su configuración o configuración predeterminada, así como también eliminará su caché y archivos de datos. Si esto es solo un problema con la aplicación, entonces este procedimiento es más que suficiente para solucionarlo.
- Desde una pantalla de inicio, presiona el ícono Flecha hacia arriba para mostrar todas las aplicaciones.
- Navegar: Configuración> Aplicaciones y notificaciones.
- Toque Ver todas las aplicaciones xx.
- Localice y luego seleccione Cámara.
- Presiona Forzar detención.
- Toque Aceptar.
- Toque Almacenamiento.
- Presiona Borrar caché.
- Presiona Borrar datos.
- Toque Aceptar.
Después de esto, intente abrir la cámara para saber si el error aún aparece y, si lo hace, intente con la siguiente solución.
Tercera solución: averigüe si se debe a aplicaciones de terceros
Hay aplicaciones de terceros que también usan la cámara. Recuerde que no puede tener dos sesiones de la cámara a la vez, por lo que si hay una aplicación que ya la está usando, espere recibir el error "La cámara falló" cuando la abra. Para saber si este es realmente el caso, ejecute su teléfono en modo seguro para deshabilitar temporalmente todas las aplicaciones de terceros:
- Con el dispositivo encendido, presione y mantenga presionado el botón de Encendido (ubicado en el borde derecho) hasta que aparezca el mensaje de apagado y luego suéltelo.
- Mantenga presionado Apagar hasta que aparezca el mensaje "Reiniciar en modo seguro" y luego suéltelo.
- Toque Aceptar para confirmar.
- El proceso de reinicio puede tardar hasta 45 segundos en completarse.
- Al reiniciar, aparece "Modo seguro" en la parte inferior izquierda de la pantalla de inicio / desbloqueo.
Abra la cámara mientras el teléfono está en este modo para saber si el problema está solucionado y, si lo está, se confirma que la causa del problema es un tercero. Encuentra esa aplicación y desinstálala para solucionar el problema…
- Desde una pantalla de inicio, toque el ícono de Flecha para mostrar todas las aplicaciones.
- Navegar: Configuración> Aplicaciones y notificaciones.
- Toca Ver todas las aplicaciones "xx".
- Toque una aplicación que crea que causa el problema.
- Toque Desinstalar.
- Toque Aceptar para confirmar.
Sin embargo, si el parpadeo continúa incluso en modo seguro, lo siguiente que debe hacer es solucionar el problema del firmware.
Cuarta solución: eliminar la caché del sistema
Al solucionar problemas del firmware, lo primero que debe hacer es eliminar la memoria caché del sistema porque es posible que algunos de los archivos se corrompan. La memoria caché del sistema dañada puede provocar problemas de rendimiento, como el bloqueo de aplicaciones y otros problemas. Debe limpiar la partición de la caché para eliminar y reemplazar todas las cachés del sistema y así es como lo hace:
- Apaga tu Google Pixel 2.
- Una vez apagado, presione el botón de encendido y el botón para bajar el volumen al mismo tiempo durante un tiempo.
- Esto encenderá el dispositivo y deberá mantener presionados ambos botones hasta que desaparezca el logotipo de Google Pixel 2.
- Después de esto, simplemente espere el tiempo hasta que su dispositivo se inicie en el modo de recuperación.
- A continuación, puede elegir el idioma que desee.
- Lo siguiente es tocar la opción "Limpiar datos y caché".
- Después de esto, simplemente toque la opción "Limpiar caché".
- Se le pedirá que confirme lo mismo, haga clic en Sí para continuar.
- Después de esto, debe esperar hasta que su Google Pixel 2 borre toda la partición de caché.
- Después de esto, toque el reinicio. Esto reiniciará su dispositivo.
- Una vez reiniciado, habrá terminado.
No se preocupe, ninguno de sus archivos se eliminará si lo hizo. En realidad, es muy eficaz, pero si el problema continúa después de este método, pruebe la siguiente solución.
Quinta solución: haga una copia de seguridad de sus archivos y reinicie su teléfono
Después de hacer la cuarta solución y la cámara de tu Pixel 2 sigue fallando, debes restablecer tu teléfono para descartar la posibilidad de que sea un problema de firmware. No tiene otra opción en este punto y si el problema continúa después de esto, entonces debe llevar el teléfono a la tienda o regresar a la tienda para que un técnico pueda revisarlo por usted. Antes del reinicio, asegúrese de hacer una copia de seguridad de todos sus archivos y datos, especialmente aquellos que están almacenados en el almacenamiento interno de su teléfono, ya que se eliminarán.
- Asegúrese de que el dispositivo esté apagado.
- Mantenga presionados los botones de Encendido + Bajar volumen hasta que aparezca el modo de cargador de arranque (imagen de un Android con Inicio encima), luego suelte.
- Seleccione el modo de recuperación.
- Use los botones de volumen para recorrer las opciones disponibles y el botón de encendido para seleccionar.
- El dispositivo mostrará la pantalla de inicio de Google momentáneamente y luego se reiniciará en modo de recuperación.
- Si aparece una imagen de un Android roto con "Sin comando" en la pantalla, mantenga presionado el botón de encendido. Presione el botón para subir el volumen una vez y luego suelte el botón de encendido.
- En la pantalla de recuperación de Android, seleccione Borrar datos / restablecimiento de fábrica.
- Seleccione Sí y luego espere varios minutos para que se complete el proceso de restablecimiento de datos de fábrica.
- Seleccione Reiniciar sistema ahora.
- Espere varios minutos para que se completen los procesos de reinicio y restablecimiento de datos de fábrica.
Espero que esta guía de solución de problemas te haya ayudado. Si tiene otros problemas con su teléfono que desea compartir con nosotros, no dude en contactarnos en cualquier momento o dejar un comentario a continuación.
Conéctate con nosotros
Siempre estamos abiertos a sus problemas, preguntas y sugerencias, así que no dude en contactarnos llenando este formulario. Este es un servicio gratuito que ofrecemos y no le cobraremos un centavo por ello. Pero tenga en cuenta que recibimos cientos de correos electrónicos todos los días y es imposible para nosotros responder a todos y cada uno de ellos. Pero tenga la seguridad de que leemos todos los mensajes que recibimos. Para aquellos a quienes hemos ayudado, corran la voz compartiendo nuestras publicaciones con sus amigos o simplemente haciendo clic en Me gusta en nuestra página de Facebook y Google+ o síganos en Twitter.
Publicaciones que también pueden serte útiles:
- Cómo reparar Google Pixel 2 que no se carga [Guía de solución de problemas]
- ¿Por qué mi Google Pixel 2 no se enciende y cómo solucionarlo? [Guía para resolver problemas]
- ¿Cómo arreglar Google Pixel 2 que no puede enviar ni recibir correos electrónicos? [Guía para resolver problemas]
- ¿Qué hacer con Google Pixel 2 que no se puede conectar a Wi-Fi? [Guía para resolver problemas]
- Cómo reparar Google Pixel 2 que no permanece conectado a Internet después de una actualización, los mensajes no se envían