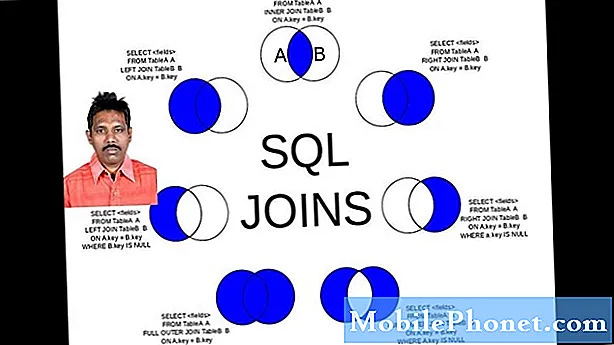Contenido
- Problema n. ° 1: Cómo reparar el error "Samsung Connect se ha detenido" del Galaxy S9
- Problema n. ° 2: la aplicación de configuración Galaxy S9 Plus no funciona en la barra de notificaciones
Esta publicación de solución de problemas aborda dos problemas relacionados con las aplicaciones principales de Samsung en el # GalaxyS9: Samsung Connect o SmartThings and Settings. Ambas aplicaciones son parte del paquete de firmware estándar de Samsung, por lo que si también ha encontrado un error con alguna de ellas en su propio S9 o S9 Plus, esta guía debería ayudar.
Problema n. ° 1: Cómo reparar el error "Samsung Connect se ha detenido" del Galaxy S9
Me acaban de enviar un teléfono reacondicionado y, después de enviar todos los elementos de mi teléfono antiguo al nuevo teléfono, apareció una ventana emergente que decía que Samsung Connect se había detenido. La pantalla no desaparecerá ni me permitirá hacer nada. Incluso después de intentar presionar el botón arriba, el botón Bixby y el botón de encendido varias veces durante 60 y 60 + segundos, todavía está allí y no se cierra, permítame enviar comentarios o algo. ¿Qué debo hacer? Si está defectuoso y tengo que devolverlo, toda mi información está en él. - Ange32004
Solución: Hola Ange32004. Samsung Connect es el nombre anterior de la aplicación SmartThings, por lo que si recibe un error persistente de "Samsung Connect se ha detenido", debe haber un problema con SmartThings o con el sistema operativo. Para solucionarlo, estas son las cosas que debes hacer:
Solución # 1: Forzar reinicio de su S9
Es posible que la razón por la que su S9 sigue mostrando el error "Samsung Connect se ha detenido" sea un error en el software. Ese error puede ser temporal y puede corregirse sin hacer nada drástico. Entonces, lo primero que debe hacer es intentar reiniciar el sistema. Así es cómo:
- Mantenga presionados los botones de Encendido + Bajar volumen durante aproximadamente 10 segundos o hasta que se apague el dispositivo. Nota: Espere varios segundos para que aparezca la pantalla Modo de inicio de mantenimiento.
- En la pantalla Modo de inicio de mantenimiento, seleccione Inicio normal. Puede usar los botones de volumen para recorrer las opciones disponibles y el botón inferior izquierdo (debajo de los botones de volumen) para seleccionar. Además, espere hasta 90 segundos para que se complete el reinicio.
Solución # 2: borre la partición de caché
Si su S9 continúa recibiendo el error persistente y aún no puede hacer nada, lo siguiente que debe hacer es intentar borrar la partición de caché. La aplicación problemática puede tener un problema con la caché del sistema, por lo que esta solución tiene buenas posibilidades de resolverlo.
Para borrar la partición de la caché:
- Apague el dispositivo presionando el botón de encendido durante unos segundos. Una vez que aparezca el menú de Energía, elija la opción para apagarlo por completo, no reiniciarlo.
- Vaya al modo de recuperación presionando y manteniendo presionada la tecla Subir volumen y la tecla Bixby.
- Luego presione y mantenga presionada la tecla Encendido.
- Cuando aparezca el logotipo verde de Android, suelte todas las teclas ("Instalando actualización del sistema" se mostrará durante unos 30 a 60 segundos antes de mostrar las opciones del menú de recuperación del sistema Android).
- Presione la tecla para bajar el volumen varias veces para resaltar "borrar partición de caché".
- Presione el botón de encendido para seleccionar.
- Presione la tecla para bajar el volumen hasta que se resalte "sí" y presione el botón de encendido.
- Cuando se completa la limpieza de la partición de la caché, se resalta "Reiniciar el sistema ahora".
- Presione la tecla de encendido para reiniciar el dispositivo.
- Verifique el problema.
Solución # 3: restablecimiento de fábrica
Si el problema continúa después de actualizar la memoria caché del sistema, lo siguiente que debe hacer es restablecer su teléfono de fábrica. Tienes que hacer ya que no hay nada que puedas hacer para evitar el mensaje emergente cuando estás en el modo de inicio normal. Suponemos que no tiene archivos importantes que perder en este momento, así que siga adelante y siga los pasos a continuación:
- Apague el dispositivo.
- Mantenga presionada la tecla Subir volumen y la tecla Bixby, luego presione y mantenga presionada la tecla Encendido.
- Cuando aparezca el logotipo verde de Android, suelte todas las teclas ("Instalando actualización del sistema" se mostrará durante unos 30 a 60 segundos antes de mostrar las opciones del menú de recuperación del sistema Android).
- Presiona la tecla para bajar el volumen varias veces para resaltar "borrar datos / restablecimiento de fábrica".
- Presione el botón de encendido para seleccionar.
- Presiona la tecla para bajar el volumen hasta que se resalte "Sí - eliminar todos los datos del usuario".
- Presione el botón de Encendido para seleccionar e iniciar el reinicio maestro.
- Cuando se completa el reinicio maestro, se resalta "Reiniciar el sistema ahora".
- Presione la tecla de encendido para reiniciar el dispositivo.
Ahora que ha limpiado el teléfono, no tenga prisa por volver a instalar todas las aplicaciones. Primero, intente ver si su dispositivo funcionará cuando no le agregue nada. Si el error "Samsung Connect se ha detenido" no aparece en absoluto, entonces los datos antiguos de esa aplicación deben estar dañados o desactualizados.
Solución n. ° 4: restaure datos antiguos sin Samsung Connect o SmartThings
En este punto, ya debe haber confirmado que tiene un problema con SmartThings o Samsung Connect, por lo que desea asegurarse de no volver a agregar la misma aplicación problemática. La aplicación Samsung Connect generalmente no forma parte del firmware predeterminado de Samsung, así que asegúrese de instalar su última versión desde Play Store en lugar de reinstalarla desde sus datos anteriores. Este es el enlace actual de SmartThings en Google Play Store.
Solución n. ° 5: configure el teléfono como un dispositivo nuevo (sin Samsung Connect)
Si no puede volver a agregar sus datos antiguos sin agregar también los datos de la aplicación SmartConnect, le sugerimos que intente instalar la aplicación SmartThings primero antes de volver a agregar el resto de sus datos. Con suerte, eso evitará que los datos dañados de la aplicación Samsung Connect se agreguen al sistema.
Solución n. ° 6: asegúrese de que todas las aplicaciones, incluidas las cosas inteligentes, estén actualizadas
Para minimizar la posibilidad de que las aplicaciones causen problemas de incompatibilidad, asegúrese de mantenerlas actualizadas todo el tiempo. Puede hacerlo permitiendo que la aplicación Google Play Store descargue e instale actualizaciones a medida que estén disponibles. Así es cómo:
- Abra la aplicación Play Store.
- Toque Más en la parte superior derecha (icono de tres líneas horizontales).
- Desplácese hacia abajo y seleccione Configuración.
- Presiona Actualizar aplicaciones automáticamente.
- Elija la opción de actualización automática que desee.
Solución # 7: desinstale Samsung Connect
Si el problema continúa en este punto y todas nuestras sugerencias anteriores no funcionan, considere desinstalar Samsung Connect. Si no forma parte de las aplicaciones preinstaladas que vienen con el sistema operativo, puede hacerlo iniciando su S9 en modo seguro primero. Luego, una vez que esté en modo seguro, elimínela como cualquier aplicación normal.
Si la aplicación Samsung Connect forma parte de las aplicaciones de su sistema operativo, no podrá eliminarla del dispositivo. En cambio, solo puede desactivarlo. Para hacer eso:
- Abra la aplicación Configuración.
- Toque Aplicaciones.
- Presiona Más configuraciones en la esquina superior derecha (ícono de tres puntos).
- Seleccione Mostrar aplicaciones del sistema.
- Busque Samsung Connect (ahora se puede renombrar SmartThings) y tóquelo.
- Compruebe si el botón DESHABILITAR está activo. Si es así, tóquelo.
- Si el botón DESHABILITAR no está activo (atenuado), vaya a Almacenamiento y toque BORRAR DATOS en su lugar.
Tenga en cuenta que la aplicación Samsung Connect o SmartThings tiene funciones que pueden no estar disponibles en otros países. Si el teléfono reacondicionado que recibió proviene de una región diferente, esa puede ser la razón por la que SmartThings o Samsung Connect son problemáticos. Para solucionarlo, puede desactivarlo o eliminarlo del sistema.
Problema n. ° 2: la aplicación de configuración Galaxy S9 Plus no funciona en la barra de notificaciones
Tengo un Samsung Galaxy S9 + con la versión de Android 8.0.0. Mi icono de configuración (rueda dentada) en el menú desplegable superior dejó de funcionar. No hay respuesta al tacto. Los tres puntos apilados a la derecha del icono de configuración tampoco funcionan. Todo se actualiza en el teléfono y todo lo demás funciona como se esperaba. Puedo acceder a la configuración a través del ícono de la aplicación, pero estas dos áreas mencionadas no funcionan. No recibo mensajes de error. Reinicié mi teléfono y borré los cachés sin un buen resultado. Gracias por ayudar. - Ron
Solución: Hola Ron. ¿Es posible que la parte de la pantalla táctil donde se encuentra el ícono de Configuración esté dañada? Si la pantalla de su teléfono no está dañada en absoluto y la parte donde se encuentra el ícono debería funcionar normalmente, entonces estas son las cosas que debería hacer:
Aplicación Force Stop Settings
La aplicación de configuración funciona como cualquier otra aplicación y, a veces, puede sufrir los mismos problemas que una aplicación normal. Para solucionar el problema, intente ver qué sucede si fuerza la salida. Así es cómo:
- Abra la aplicación Configuración.
- Toque Aplicaciones.
- Presiona Más configuraciones en la esquina superior derecha (ícono de tres puntos).
- Seleccione Mostrar aplicaciones del sistema.
- Toque Configuración.
- Toque el botón FORCE STOP.
- Reinicie el teléfono y verifique el problema.
NOTA: Puede haber dos aplicaciones de Configuración en la lista, así que asegúrese de forzar la detención de cada una de ellas.
Eliminar datos de la aplicación Configuración
Otra buena forma de resolver cualquier error específico de la aplicación es borrando sus datos. Debido a que la aplicación Configuración es una aplicación central de Android, debe eliminar sus datos si desea restaurarla a su estado predeterminado, que creemos que debería ser la solución. Así es cómo:
- Abra la aplicación Configuración.
- Toque Aplicaciones.
- Presiona Más configuraciones en la esquina superior derecha (ícono de tres puntos).
- Seleccione Mostrar aplicaciones del sistema.
- Toque Configuración.
- Toque Almacenamiento.
- Toque el botón BORRAR DATOS.
- Reinicie el teléfono y verifique el problema.
Nuevamente, asegúrese de borrar los datos de las dos aplicaciones de Configuración.