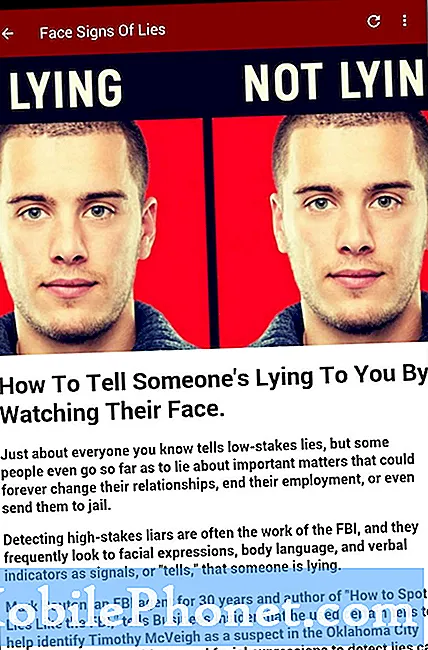Contenido
El error requerido de autenticación de Google Play Store es uno de los errores comunes en los dispositivos Android. La publicación de hoy abordará este error que ocurre en el Galaxy Note9. Descubra los pasos de solución de problemas que debe seguir para solucionar el problema a continuación.
Cómo reparar el error requerido de autenticación de Galaxy Note9 Play Store
Hay varias razones posibles para el error requerido de autenticación de Play Store. Estos son los pasos de solución de problemas que puede realizar para reducir los factores.
Reinicio forzado
Hay muchos problemas de Android causados por errores temporales. A veces se desarrollan errores menores si un dispositivo necesita una actualización. Es por eso que se recomienda que reinicie su teléfono al menos una vez cada pocos días. Si no ha intentado reiniciar su dispositivo en esta etapa, le sugerimos que lo reinicie forzosamente. Tiene los mismos efectos cuando quita físicamente la batería. Dado que es casi imposible desconectar la batería de su Note9, esto es lo que debe hacer para simular sus efectos:
- Mantenga presionados los botones de Encendido + Bajar volumen durante aproximadamente 10 segundos o hasta que se apague el dispositivo. Espere varios segundos para que aparezca la pantalla del modo de arranque de mantenimiento.
- En la pantalla Modo de inicio de mantenimiento, seleccione Inicio normal. Puede usar los botones de volumen para recorrer las opciones disponibles y el botón inferior izquierdo (debajo de los botones de volumen) para seleccionar. Espere hasta 90 segundos para que se complete el reinicio.
Vuelva a agregar su cuenta de Google
La razón más común del error de autenticación requerida en muchos teléfonos Android se debe a credenciales incorrectas de la cuenta de Google. A veces, un usuario puede olvidar actualizar el nombre de usuario y la contraseña de su cuenta de Google después de haber cambiado la contraseña en otro dispositivo. Asegúrese de que su Note9 esté usando el nombre de usuario y la contraseña actualizados para evitar que suceda un error de autenticación.
Si el error de autenticación requerida no ha desaparecido en este punto, le recomendamos que intente ver qué sucede si elimina temporalmente la cuenta de Google del dispositivo. Una vez que haya hecho eso, reinicie el teléfono, agregue su cuenta de Google nuevamente y vea qué sucede.
Para eliminar una cuenta de Google:
- Desde la pantalla de inicio, deslice hacia arriba en un lugar vacío para abrir la bandeja de aplicaciones.
- Toque Configuración.
- Toca la nube y las cuentas.
- Toque cuentas.
- Seleccione la cuenta de Google (si tiene varias cuentas, elija la que está usando para Google Play Store).
- Toca ELIMINAR CUENTA.
- Toque ELIMINAR CUENTA para confirmar.
Para volver a agregar una cuenta de Google:
- Desde la pantalla de inicio, deslice hacia arriba en un lugar vacío para abrir la bandeja de aplicaciones.
- Toque Configuración.
- Toca la nube y las cuentas.
- Toque cuentas.
- Toca Agregar cuenta en la parte inferior.
- Seleccione Google.
- Proporcione el desbloqueo de pantalla si se le solicita
- Ingrese las credenciales de su cuenta de Google.
Borrar caché de la aplicación Play Store
Si pedir un reembolso no ayuda y el error vuelve, el siguiente paso de solución de problemas es borrar el caché de la aplicación Play Store. Es posible que la caché se haya dañado por alguna razón y el error puede ser el resultado de eso. Para asegurarse de que la caché de la aplicación Play Store se actualice, siga los pasos a continuación:
- Desde la pantalla de inicio, deslice hacia arriba en un lugar vacío para abrir la bandeja de aplicaciones.
- Toque Configuración.
- Toque Aplicaciones.
- Toque el icono de 3 puntos (en la esquina superior derecha)
- Toque Mostrar aplicaciones del sistema para mostrar las aplicaciones preinstaladas.
- Busque y toque suavemente Google Play Store.
- Toque Almacenamiento.
- Presiona Borrar caché.
- Toque Aceptar.
- Reinicie el dispositivo y verifique el problema.
Devolver la aplicación Play Store a sus valores predeterminados
A veces, borrar la memoria caché de la aplicación Play Store no es suficiente para corregir el error 961. El siguiente paso en este caso es devolver la aplicación a sus valores predeterminados. Esto se hace borrando sus datos. Así es cómo:
- Desde la pantalla de inicio, deslice hacia arriba en un lugar vacío para abrir la bandeja de aplicaciones.
- Toque Configuración.
- Toque Aplicaciones.
- Toque el icono de 3 puntos (en la esquina superior derecha)
- Toque Mostrar aplicaciones del sistema para mostrar las aplicaciones preinstaladas.
- Busque y toque suavemente Google Play Store.
- Toque Almacenamiento.
- Presiona Borrar datos.
- Toque Aceptar.
- Reinicie el dispositivo y verifique el problema.
Borrar datos de la aplicación Google Services Framework
Otro paso de solución de problemas que encontramos efectivo para corregir todo tipo de errores de Play Store en el pasado es borrar los datos de la aplicación Google Services Framework. Google Services Framework es una aplicación central de Google que gestiona importantes servicios de nivel de Google en un dispositivo. Si esta aplicación tiene errores, puede afectar a otras aplicaciones como la aplicación Play Store. Para que Google Services Framework sea estable, puede revertir su configuración a los valores predeterminados con estos pasos:
- Desde la pantalla de inicio, deslice hacia arriba en un lugar vacío para abrir la bandeja de aplicaciones.
- Toque Configuración.
- Toque Aplicaciones.
- Toque el icono de 3 puntos (en la esquina superior derecha)
- Toque Mostrar aplicaciones del sistema para mostrar las aplicaciones preinstaladas.
- Busque y toque la aplicación Google Services Framework.
- Toque Almacenamiento.
- Presiona Borrar datos.
- Toque Aceptar.
- Reinicie el dispositivo y verifique el problema.
Compruebe si hay una aplicación potencialmente incorrecta
En algunos casos, una aplicación de terceros instalada puede causar problemas para Android o para algunas aplicaciones. Para verificar, puede reiniciar el teléfono en modo seguro y observarlo. Si el error requerido de autenticación de Play Store está ausente en el modo seguro, pero vuelve cuando el teléfono se reinicia al modo normal, puede apostar que la culpa es de una mala aplicación. Estos son los pasos para reiniciar el dispositivo en modo seguro:
- Apague el dispositivo.
- Mantenga presionada la tecla Encendido más allá de la pantalla del nombre del modelo.
- Cuando aparezca "SAMSUNG" en la pantalla, suelte la tecla de encendido.
- Inmediatamente después de soltar la tecla de encendido, mantenga presionada la tecla para bajar el volumen.
- Continúe presionando la tecla para bajar el volumen hasta que el dispositivo termine de reiniciarse.
- El modo seguro se mostrará en la esquina inferior izquierda de la pantalla.
- Suelta la tecla para bajar el volumen cuando veas Modo seguro.
- Use su Note9 normalmente y verifique si el error regresa.
Si el error de autenticación requerida de Play Store no aparece, significa que debe identificar la aplicación que causa el problema. Para identificar cuál de sus aplicaciones está causando el problema, debe reiniciar el teléfono en modo seguro y seguir estos pasos:
- Arranque en modo seguro.
- Verifique el problema.
- Una vez que haya confirmado que la culpa es de una aplicación de terceros, puede comenzar a desinstalar aplicaciones individualmente. Le sugerimos que comience con los más recientes que agregó.
- Después de desinstalar una aplicación, reinicie el teléfono al modo normal y verifique el problema.
- Si su Note9 sigue teniendo problemas, repita los pasos del 1 al 4.
Restablecimiento de fábrica
Esta es una solución drástica, pero debe hacerlo si ninguna de las sugerencias anteriores le ayuda. El restablecimiento de fábrica debería corregir este error, ya que todas las aplicaciones y servicios de Google se actualizarán y se volverán a agregar las cuentas.
Para restablecer los valores de fábrica:
- Elimina cualquier cuenta de Google del dispositivo.
- Cree una copia de seguridad de sus datos personales.
- Apague el dispositivo.
- Mantenga presionada la tecla Subir volumen y la tecla Bixby, luego presione y mantenga presionada la tecla Encendido.
- Cuando aparezca el logotipo verde de Android, suelte todas las teclas ("Instalando actualización del sistema" se mostrará durante unos 30 a 60 segundos antes de mostrar las opciones del menú de recuperación del sistema Android).
- Presiona la tecla para bajar el volumen varias veces para resaltar "borrar datos / restablecimiento de fábrica".
- Presione el botón de encendido para seleccionar.
- Presiona la tecla para bajar el volumen hasta que se resalte "Sí - eliminar todos los datos del usuario".
- Presione el botón de Encendido para seleccionar e iniciar el reinicio maestro.
- Cuando se completa el reinicio maestro, se resalta "Reiniciar el sistema ahora".
- Presione la tecla de Encendido para reiniciar el dispositivo.