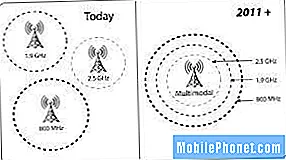Contenido
El Galaxy Note9 es un gran dispositivo, pero al igual que cualquier otro teléfono actual, está lejos de ser perfecto. En esta breve guía de solución de problemas, le mostramos las formas de reparar su Note9 si no detecta su tarjeta SD.
Cómo reparar el Galaxy Note9 que no detecta el problema de la tarjeta SD
Puede haber varias razones por las que un dispositivo Android no puede leer una tarjeta SD. Si su Galaxy Note9 tiene tal problema, tome nota de los pasos de solución de problemas que puede probar a continuación para solucionarlo.
Verifique que la tarjeta SD esté funcionando
Antes de solucionar cualquier problema en su Note9, debe asegurarse de que no sea un problema de la tarjeta SD. Puede hacerlo insertando la tarjeta en otro teléfono y verificar si permite guardar archivos. Si la tarjeta no funciona en otro dispositivo, debe reemplazarla. Lo más probable es que esté dañado o totalmente roto. Si, por otro lado, la tarjeta funciona normalmente en un segundo dispositivo pero no en su Note9, es un problema de incompatibilidad (se aplica a tipos más antiguos de tarjetas SD) o un problema del teléfono. De cualquier manera, debe continuar con la solución de problemas siguiendo nuestras sugerencias a continuación.
Toma nota de los errores
El siguiente paso es saber si hay o no un error que aparece cuando su Note9 intenta leer la tarjeta. Puede haber una serie de errores diferentes relacionados con los problemas de la tarjeta SD, por lo que todo lo que tiene que hacer es tomar nota del que aparece y realizar una búsqueda en Google al respecto. Casi todos los errores genéricos de la tarjeta SD se pueden corregir de esta manera, así que convierta a Google en su amigo.
Asegúrese de que la tarjeta SD esté insertada correctamente
Otra forma básica de solucionar los problemas de la tarjeta SD, y muchos usuarios de Android ignoran la mayor parte del tiempo, es asegurarse de que la tarjeta esté insertada correctamente. Si aún lo tiene, consulte el manual o la documentación que vino con el teléfono. Los pasos se explican por sí mismos y son fáciles de entender. Mejor aún, puede hacer una búsqueda rápida en YouTube sobre cómo hacerlo para obtener una mejor imagen.
Reinicio forzado
Si las sugerencias anteriores no le han ayudado hasta ahora, es hora de comenzar el proceso de solución de problemas de software. El primero que debe hacer es simular un procedimiento de "extracción de batería". Esta solución suele ser eficaz para corregir errores menores que se desarrollaron después de dejar que un dispositivo se ejecute durante algún tiempo. Si aún no lo ha probado, siga los pasos a continuación sobre cómo hacerlo:
- Mantenga presionados los botones de Encendido + Bajar volumen durante aproximadamente 10 segundos o hasta que se apague el dispositivo. Espere varios segundos para que aparezca la pantalla del modo de arranque de mantenimiento.
- En la pantalla Modo de inicio de mantenimiento, seleccione Inicio normal. Puede usar los botones de volumen para recorrer las opciones disponibles y el botón inferior izquierdo (debajo de los botones de volumen) para seleccionar. Espere hasta 90 segundos para que se complete el reinicio.
Instalar actualizaciones
Al tratar con cualquier forma de posible error de software, siempre debe considerar instalar actualizaciones como solución. Algunos errores requieren cambios de codificación para corregirlos, por lo que es realmente una buena idea en este caso. Si ha estado reteniendo las actualizaciones del operador o del sistema por algún motivo, ahora es el momento de instalarlas.
Borrar partición de caché
Android usa un conjunto de archivos temporales llamados caché para cargar aplicaciones rápidamente. En algunas situaciones, este caché puede quedar desactualizado, dañado o con errores. Para asegurarse de que no haya ningún problema con la caché del sistema, puede intentar borrar la partición de la caché. Esto borrará el caché del sistema actual para obligar al dispositivo a crear uno nuevo. Así es como se hace:
- Apague el dispositivo.
- Mantenga presionada la tecla Subir volumen y la tecla Bixby, luego presione y mantenga presionada la tecla Encendido.
- Cuando aparezca el logotipo verde de Android, suelte todas las teclas ("Instalando actualización del sistema" se mostrará durante unos 30 a 60 segundos antes de mostrar las opciones del menú de recuperación del sistema Android).
- Presione la tecla para bajar el volumen varias veces para resaltar "borrar partición de caché".
- Presione el botón de encendido para seleccionar.
- Presione la tecla para bajar el volumen hasta que se resalte "sí" y presione el botón de encendido.
- Cuando se completa la limpieza de la partición de la caché, se resalta "Reiniciar el sistema ahora".
- Presione la tecla de encendido para reiniciar el dispositivo.
Compruebe si hay una aplicación incorrecta
Algunas aplicaciones interfieren con Android y causan problemas con otras aplicaciones. Para verificar si una de sus aplicaciones descargadas o de terceros es la culpable, puede intentar iniciar en modo seguro. Así es cómo:
- Apague el dispositivo.
- Mantenga presionada la tecla Encendido más allá de la pantalla del nombre del modelo.
- Cuando aparezca "SAMSUNG" en la pantalla, suelte la tecla de encendido.
- Inmediatamente después de soltar la tecla de encendido, mantenga presionada la tecla para bajar el volumen.
- Continúe presionando la tecla para bajar el volumen hasta que el dispositivo termine de reiniciarse.
- El modo seguro se mostrará en la esquina inferior izquierda de la pantalla.
- Suelta la tecla para bajar el volumen cuando veas Modo seguro.
Mientras está en modo seguro, todas las aplicaciones descargadas o de terceros están suspendidas. No podrá usarlos porque no se pueden ejecutar. Asegúrese de que la tarjeta SD esté insertada correctamente y verifique si su Note9. Si es así, es una clara indicación de que una de las aplicaciones debe ser incorrecta. Para identificar cuál de sus aplicaciones está causando el problema, debe reiniciar el teléfono en modo seguro y seguir estos pasos:
- Arranque en modo seguro.
- Verifique el problema.
- Una vez que haya confirmado que la culpa es de una aplicación de terceros, puede comenzar a desinstalar aplicaciones individualmente. Le sugerimos que comience con los más recientes que agregó.
- Después de desinstalar una aplicación, reinicie el teléfono al modo normal y verifique el problema.
- Si su Note9 sigue teniendo problemas, repita los pasos del 1 al 4.
Restablecer las preferencias de la aplicación
El restablecimiento de las preferencias de la aplicación a menudo se pasa por alto en muchos artículos de solución de problemas de Android, pero cuando se trata de un problema como el suyo, puede ayudar mucho. Es posible que una o algunas de tus aplicaciones predeterminadas no estén configuradas correctamente, lo que provoca que se produzca este error. Como no hay forma de saber si esta suposición es cierta, lo que debe hacer es simplemente asegurarse de que todas las aplicaciones predeterminadas estén activadas. A continuación, le indicamos cómo hacerlo:
- Abra la aplicación Configuración.
- Toque Aplicaciones.
- Toque Más configuraciones en la parte superior derecha (icono de tres puntos).
- Seleccione Restablecer preferencias de la aplicación.
- Reinicie su Note9 y verifique el problema.
Restablecer todos los ajustes
Este procedimiento es independiente del anterior, ya que cubre todas las configuraciones de su dispositivo Android y no solo las aplicaciones. Para hacer esto, siga los pasos a continuación:
- Desde la pantalla de inicio, deslice hacia arriba en un lugar vacío para abrir la bandeja de aplicaciones.
- Presiona Administración general> Restablecer configuración.
- Toque Restablecer configuración.
- Si ha configurado un PIN, ingréselo.
- Toque Restablecer configuración. Una vez completado, aparecerá una ventana de confirmación.
Restablecimiento de fábrica
Si la causa del problema se debe a un error de software, limpiar el teléfono y devolver todas sus configuraciones a los valores predeterminados puede ayudar. A continuación, le indicamos cómo restablecer los valores de fábrica de su Note9:
- Cree una copia de seguridad de sus datos personales como fotos, videos, contactos, documentos, etc.
- Apague el dispositivo.
- Mantenga presionada la tecla Subir volumen y la tecla Bixby, luego presione y mantenga presionada la tecla Encendido.
- Cuando aparezca el logotipo verde de Android, suelte todas las teclas ("Instalando actualización del sistema" se mostrará durante unos 30 a 60 segundos antes de mostrar las opciones del menú de recuperación del sistema Android).
- Presiona la tecla para bajar el volumen varias veces para resaltar "borrar datos / restablecimiento de fábrica".
- Presione el botón de encendido para seleccionar.
- Presiona la tecla para bajar el volumen hasta que se resalte "Sí - eliminar todos los datos del usuario".
- Presione el botón de Encendido para seleccionar e iniciar el reinicio maestro.
- Cuando se completa el reinicio maestro, se resalta "Reiniciar el sistema ahora".
- Presione la tecla de encendido para reiniciar el dispositivo.
- Deje que el teléfono funcione durante 24 horas sin agregar ninguna aplicación.
Reparar
La peor situación que puede suceder en este caso es la posibilidad de que haya un mal funcionamiento del hardware que cause el problema. Si su Note9 aún no puede leer una tarjeta SD o cualquier tarjeta SD, eso significa que hay algo más profundo detrás. Puede ser una ranura para tarjeta SD que no funciona o un defecto general en la placa base. Cualquiera sea el caso, debe enviarlo para que Samsung pueda examinar el hardware.