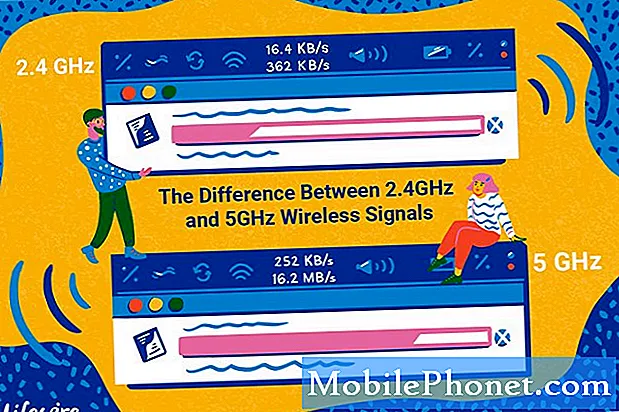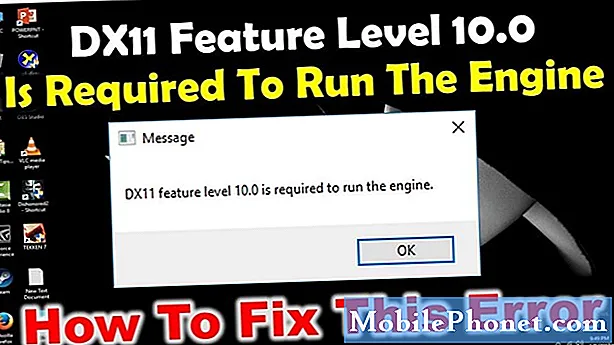
DX11 también conocido como DirectX 11 es una interfaz de programación de aplicaciones que se ejecuta en el entorno Windows. Funciona manejando tareas multimedia en la plataforma Microsoft. Aunque este es un software estable, hay casos en los que pueden ocurrir ciertos problemas. En esta última entrega de nuestra serie de resolución de problemas, abordaremos el problema del error de nivel 10.0 de la característica DX11.
Si tiene algún problema con su computadora o dispositivo Android, no dude en contactarnos mediante este formulario. Estaremos más que felices de ayudarlo con cualquier inquietud que pueda tener con su dispositivo. Este es un servicio gratuito que ofrecemos sin condiciones. Sin embargo, le pedimos que cuando se comunique con nosotros trate de ser lo más detallado posible para que se pueda realizar una evaluación precisa y se pueda dar la solución correcta.
Cómo solucionar el problema de error de nivel de característica 10.0 de DX11
Antes de realizar cualquiera de los pasos de solución de problemas recomendados para este problema en particular, debe intentar reiniciar su computadora primero, ya que esto generalmente resolverá la mayoría de los problemas causados por una falla de software menor.
Cuando vea el mensaje de error "Se requiere el nivel de característica 10.0 de DX11 para ejecutar el motor" en su computadora, esto generalmente significa que no tiene el hardware necesario para admitir el Nivel de característica de Direct3D versión 10.0. Es posible que su tarjeta gráfica tenga un controlador desactualizado o que tenga una instalación de DirectX dañada. A continuación se enumeran los pasos de solución de problemas que debe realizar para solucionar este problema.
Verifique la versión de DirectX de su computadora
Lo primero que deberá hacer en este caso es verificar qué versión de DirectX está usando su computadora.
- Abra un cuadro Ejecutar (tecla de Windows + R)
- Escriba "dxdiag" y luego presione enter
- La información de la versión del tiempo de ejecución de DirectX se puede encontrar en Información del sistema en la pestaña Sistema.
Para comprobar si su tarjeta gráfica es compatible con los niveles de funciones requeridos, vaya a la pestaña Pantalla en Controladores y vea qué niveles de funciones son compatibles con su tarjeta gráfica. Si el nivel de función 10_0 (10.0) no se muestra entre las entradas de Niveles de función dentro de la Herramienta de diagnóstico de DirectX, podría deberse a las siguientes razones:
- Los controladores de su tarjeta gráfica están desactualizados.
- Su sistema operativo debe actualizarse.
- Su tarjeta gráfica no es compatible con el nivel de funciones 10.0. La única forma de solucionar esto si esto es lo que está causando el problema es obtener una nueva tarjeta gráfica que admita esta función.
En caso de que su tarjeta gráfica sea compatible con el nivel de característica 10.0 pero tenga este problema, siga los siguientes pasos.
Ejecute la aplicación con la tarjeta gráfica dedicada
La mayoría de las computadoras modernas de hoy tienen dos tarjetas gráficas. Uno es el adaptador de gráficos integrado que normalmente está integrado con el procesador y el segundo es la unidad de tarjeta gráfica dedicada. En caso de que su computadora esté utilizando la tarjeta gráfica integrada, deberá cambiar a la tarjeta gráfica dedicada, ya que esta suele ser la más avanzada (con más funciones) de las dos.
- Abra el Administrador de dispositivos haciendo clic con el botón derecho en el icono del menú de inicio y luego seleccione Administrador de dispositivos
- Expanda los adaptadores de pantalla y luego haga clic con el botón derecho en el adaptador de gráficos Intel integrado y luego haga clic en Desactivar dispositivo.
- Su pantalla de Windows se volverá negra por un segundo, lo que significa que Windows está cambiando su tarjeta gráfica a una tarjeta dedicada.
- Si desea volver a habilitar sus gráficos integrados, repita los pasos anteriores y haga clic en habilitar dispositivo.
Compruebe si persiste el problema de error de nivel de característica 10.0 de DX11.
Actualice el controlador de su tarjeta gráfica
Una de las razones por las que puede ocurrir este problema es que no tiene instalado el controlador de tarjeta gráfica más reciente. Si bien Windows 10 instalará automáticamente el controlador más reciente para su tarjeta gráfica, a veces no lo hace, por lo que tendrá que hacerlo manualmente.
- Presione la tecla de Windows + R, escriba "devmgmt.msc" y presione Enter para abrir el Administrador de dispositivos.
- Vaya a Adaptadores de pantalla y expanda el menú desplegable. Haga clic con el botón derecho en el controlador de gráficos y seleccione Actualizar controlador (Actualizar software de controlador).
- Haga clic en Buscar automáticamente el software del controlador actualizado y espere mientras Windows busca controladores en línea. Espere hasta que se instale y reinicie su sistema.
En caso de que Windows haya determinado que ya está utilizando los controladores más recientes, debe ir al sitio web del fabricante de su tarjeta gráfica y obtener los controladores más recientes desde allí.
Para tarjetas NVIDIA
- Vaya a https://www.nvidia.com/Download/index.aspx?lang=en-us
- Elija su tipo de producto, serie de producto y producto. Asegúrese de seleccionar el sistema operativo apropiado y presione el botón Buscar.
- Descargue e instale el controlador de Nvidia recomendado.
- Reinicia tu computadora.
Para tarjetas ATI
- Vaya a https://www.amd.com/en/support.
- En Seleccione manualmente su controlador, seleccione el tipo de producto, la familia de productos y el modelo. Luego, seleccione el sistema operativo apropiado y haga clic en Mostrar resultados.
- Una vez instalado el controlador, reinicie la computadora.
Compruebe si persiste el problema de error de nivel de característica 10.0 de DX11.
Reparar DirectX
Este problema generalmente puede deberse a una instalación de DirectX dañada. Si bien es difícil desinstalar DirectX de su computadora, lo que puede hacer es repararlo.
- Vaya a https://www.microsoft.com/en-us/download/details.aspx?displaylang=en&id=35.
- Descargue DirectX End-User Runtime Web Installer e instálelo con privilegios administrativos.
- Siga las indicaciones en pantalla para asegurarse de que todos sus archivos de DirectX 9.0c estén intactos.
- Vaya a https://www.microsoft.com/en-us/download/details.aspx?id=8109.
- Descargue DirectX End-User Runtimes (junio de 2010) e instálelo con privilegios administrativos.
- Reinicia tu computadora.
Verifique si el problema de error de nivel de característica 10.0 de DX11 aún ocurre.
Instale la actualización KB2670838 para usuarios de Windows 7
Si todavía se aferra a su sistema operativo Windows 7 y tiene este problema, debería intentar instalar la actualización KB2670838. Esta actualización habilitará la compatibilidad con DX 11 Feature Level 10.0.
- Ir a https://www.microsoft.com/en-us/download/details.aspx?id=36805&ranMID=24542&ranEAID=TnL5HPStwNw&ranSiteID=TnL5HPStwNw-WrCrbzgmMtL57ukiFza6cg&tduid= (434fde2c3c82a6b8cad478d28d8c3bbc) (256.380) (2.459.594) (TnL5HPStwNw-WrCrbzgmMtL57ukiFza6cg) () .
- Descargue e instale la actualización.
- Reinicia tu computadora.
Compruebe si persiste el problema de error de nivel de característica 10.0 de DX11.