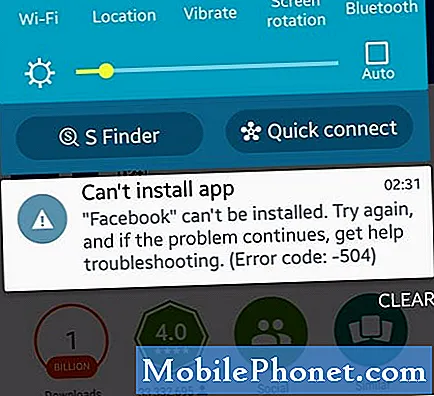Contenido
- ¿Qué puede hacer que Galaxy Tab S4 se congele o deje de responder?
- Cómo reparar un Samsung Galaxy Tab S4 congelado o que no responde
La nueva Samsung Galaxy Tab S4 es una tableta excelente en su clase, pero no es perfecta. De vez en cuando, incluso los mejores teléfonos y tabletas pueden encontrar errores que pueden congelar el sistema. Si tiene un Samsung Galaxy Tab S4 que no responde, este artículo debería ayudarlo.
¿Qué puede hacer que Galaxy Tab S4 se congele o deje de responder?
Algunas de las causas comunes por las que un dispositivo Android puede congelarse son las siguientes:
- ralentización temporal del sistema
- Aplicación incompatible o mal codificada
- calentamiento excesivo
- rendimiento lento
- mal funcionamiento del hardware
Cómo reparar un Samsung Galaxy Tab S4 congelado o que no responde
Como la mayoría de los problemas de Android, no hay una forma directa de saber qué causa que Galaxy Tab S4 se congele o deje de responder. Deberá realizar una serie de pasos de solución de problemas para poder reducir los factores y encontrar una solución.
Reinicio forzado
Una de las razones más comunes por las que un dispositivo Android no responde es un error temporal. Tal error puede ocurrir por cualquier motivo. Si descubre que su Galaxy Tab S4 se congela repentinamente, obligarlo a reiniciarse debe ser el primer paso de solución de problemas que desee probar. En los dispositivos Samsung Galaxy más antiguos con baterías extraíbles, desconectar la batería suele ser suficiente para reparar un sistema congelado. Dado que el Galaxy Tab S4 tiene una batería no extraíble, todo lo que puede hacer es simular los efectos de haber desconectado la batería por presionando y manteniendo presionado el botón de encendido y el botón de volumen hacia abajo al mismo tiempo durante más de 7 segundos. Esto obligará al dispositivo a reiniciarlo como si hubiera quitado la batería y la hubiera vuelto a insertar.
Borrar partición de caché
A veces, los dispositivos Samsung Galaxy pueden tener problemas de retraso o congelación cuando el caché del sistema está dañado. Para mantener el caché del sistema en su Samsung Galaxy Tab S4 en plena forma, asegúrese de borrar regularmente la partición del caché. Hacerlo una vez cada pocos meses debería estar bien. También se recomienda limpiar la partición de caché después de una actualización del sistema para disminuir las posibilidades de que este caché quede desactualizado. Para hacerlo:
- Apaga el dispositivo.
- Mantenga presionada la tecla Encendido, la tecla Inicio y la tecla Subir volumen al mismo tiempo.
- Suelta todas las teclas cuando aparezca la imagen de Android.
- Presione la tecla de volumen hacia abajo para seleccionar Limpiar partición de caché.
- Presione la tecla de encendido.
- Una vez que aparezca Cache wipe complete, presione la tecla Encendido para seleccionar Reboot system now.
- El dispositivo se reinicia una vez que finaliza la limpieza.
Compruebe si hay una aplicación de terceros incorrecta
No todas las aplicaciones son iguales. Si bien la mayoría de las aplicaciones de Android están bien, algunas pueden no serlo. Algunos pueden causar problemas con otras aplicaciones o con Android. Para ver si una aplicación está interfiriendo con el sistema operativo Android, ponga el teléfono en modo seguro y obsérvelo durante algún tiempo.
Para reiniciar en modo seguro:
- Apague el dispositivo.
- Mantenga presionada la tecla Encendido.
- Cuando Samsung aparezca en la pantalla, suelte la tecla Encendido.
- Inmediatamente después de soltar la tecla de encendido, mantenga presionada la tecla para bajar el volumen.
- Continúe presionando la tecla para bajar el volumen hasta que el dispositivo termine de reiniciarse.
- Suelta la tecla para bajar el volumen cuando veas Modo seguro en el dispositivo.
Una vez que el teléfono se haya iniciado correctamente en modo seguro, todas las aplicaciones descargadas se suspenderán. Esto significa que solo se permitirá la ejecución de las aplicaciones que vienen con el sistema operativo. Por lo tanto, si su Galaxy Tab S4 funciona bien en modo seguro (asegúrese de usarlo durante unas horas) pero vuelve a ser problemático una vez que lo devuelve al modo normal, eso es una clara señal de un problema de aplicación incorrecta. Utilice el método de eliminación para identificar cuál es problemático. Esto es lo que debes hacer:
- Arranque en modo seguro.
- Verifique el problema.
- Una vez que haya confirmado que la culpa es de una aplicación de terceros, puede comenzar a desinstalar aplicaciones individualmente. Le sugerimos que comience con los más recientes que agregó.
- Después de desinstalar una aplicación, reinicie el teléfono al modo normal y verifique el problema.
- Si su Galaxy Tab S4 sigue teniendo problemas, repita los pasos del 1 al 4.
Restablecer las preferencias de la aplicación
Las aplicaciones pueden convertirse en un problema por varias razones, pero una de las causas más comunes se debe a una aplicación o servicio predeterminado desactivado. Para realizar una determinada tarea, la mayoría de las aplicaciones dependen de las aplicaciones predeterminadas de Samsung o Android. Si, por alguna razón, se deshabilitó una aplicación predeterminada necesaria, es posible que las aplicaciones de terceros que puedan necesitarla no funcionen correctamente. Tal situación puede generar problemas. Para asegurarse de que todas las aplicaciones predeterminadas estén habilitadas, intente restablecer las preferencias de su aplicación con estos pasos:
- Abra la aplicación Configuración.
- Toque Aplicaciones.
- Presiona el ícono Más configuraciones (tres puntos) en la esquina superior derecha.
- Toque Restablecer preferencias de la aplicación.
Restablecer todos los ajustes
Otra cosa buena que puede hacer en este caso es devolver la configuración del software del dispositivo a sus valores predeterminados sin hacer un restablecimiento de fábrica. Esto suele ser eficaz cuando se tratan problemas debido a una configuración incorrecta. Así es cómo:
- Desde la pantalla de inicio, deslice hacia arriba en un lugar vacío para abrir la bandeja de aplicaciones.
- Toque Configuración> Administración general> Restablecer> Restablecer configuración.
- Toque RESTABLECER AJUSTES.
- Si ha configurado un PIN, ingréselo.
- Toque RESTABLECER AJUSTES.
- El dispositivo se reiniciará para realizar el restablecimiento de la configuración.
Instalar actualizaciones
Una forma a menudo olvidada de minimizar errores y, a veces, solucionar problemas conocidos directamente es instalar actualizaciones. Asegúrese de mantener el sistema actualizado instalando actualizaciones para Android y aplicaciones.
Restablecimiento de fábrica
Una forma drástica de solucionar la mayoría de los problemas relacionados con el software es el restablecimiento de fábrica. Solo desea hacer esta solución si ninguna de las sugerencias es de ayuda.
- Realice una copia de seguridad de los datos en la memoria interna. Si ha iniciado sesión en una cuenta de Samsung en el dispositivo, ha activado Antirrobo y necesitará sus credenciales de Samsung para finalizar el reinicio maestro.
- Apague el dispositivo.
- Mantenga presionada la tecla Subir volumen y la tecla Bixby, luego presione y mantenga presionada la tecla Encendido.
- Cuando aparezca el logotipo verde de Android, suelte todas las teclas ("Instalando actualización del sistema" se mostrará durante unos 30 a 60 segundos antes de mostrar las opciones del menú de recuperación del sistema Android).
- Presiona la tecla para bajar el volumen varias veces para resaltar "borrar datos / restablecimiento de fábrica".
- Presione el botón de encendido para seleccionar.
- Presiona la tecla para bajar el volumen hasta que se resalte "Sí - eliminar todos los datos del usuario".
- Presione el botón de Encendido para seleccionar e iniciar el reinicio maestro.
- Cuando se completa el reinicio maestro, se resalta "Reiniciar el sistema ahora".
- Presione la tecla de encendido para reiniciar el dispositivo.
Obtenga soporte de Samsung
En algunos casos raros, la congelación constante o el retraso se pueden atribuir a un mal funcionamiento o daño del hardware. Si su Samsung Galaxy Tab S4 se cayó o se expuso a elementos antes de notar el problema, es muy probable que el culpable sea un hardware defectuoso. Deje que Samsung revise el dispositivo si continúa congelándose después de un restablecimiento de fábrica.