
Contenido
Si actualizó su Mac a OS X El Capitan, pero no le gusta la nueva versión y prefiere cambiar a OS X Yosemite, aquí le explicamos cómo hacerlo.
OS X El Capitan se lanzó oficialmente hoy y muchos usuarios ya están ejecutando la nueva versión de OS X, lo que no es demasiado sorprendente, ya que viene con una serie de nuevas características que los usuarios pueden aprovechar.
Hay una nueva función multitarea de Vista dividida que permite a los usuarios ajustar ventanas a los lados y ejecutar dos aplicaciones a la vez (similar a la función Aero Snap de Windows). Por supuesto, pudo hacer esto antes, pero tendría que cambiar el tamaño de las ventanas manualmente en lugar de cambiarlas automáticamente.
También hay nuevos gestos de deslizamiento que puede usar en un puñado de aplicaciones, como Mail y Safari, que facilitan la administración del correo electrónico, así como las pestañas en Safari para guardarlas para más adelante.
Leer: Cómo realizar una instalación limpia de OS X El Capitan
En OS X El Capitan, también hay mejores resultados y mejoras de Spotlight Search, y ahora puede mostrarle el clima, los resultados deportivos y más información que no pudo proporcionar en el pasado.
Sin embargo, aparte de las nuevas funciones, si no eres un gran fanático de la actualización o tienes problemas con la nueva versión de OS X, puedes bajar a OS X Yosemite, y hay varias formas de hacerlo.
Bajar de categoría a OS X Yosemite
No importa el método que elija para degradar, es importante que tenga una copia de seguridad de su Mac, ya sea con Time Machine o algún otro servicio de copia de seguridad, pero el primer método que describiré requiere que tenga una copia de seguridad de Time Machine.

Este método simplemente consiste en restaurar una copia de seguridad de Time Machine en un punto en el que tenía OS X Yosemite, y tal vez sea el método más fácil de usar para cambiar a OS X Yosemite.
Si ya usa Time Machine y lo ha estado usando, lo más probable es que tenga la copia de seguridad necesaria, ya que automáticamente realizará una copia de seguridad de su Mac todos los días. Sin embargo, antes de comenzar, asegúrese de hacer una copia de seguridad de su Mac una última vez antes de comenzar el proceso de degradación. Recomendaría tomar todos sus archivos ultra importantes y transferirlos a una unidad USB por separado de su copia de seguridad de Time Machine, solo para mayor seguridad.
Ahora, querrás reiniciar tu Mac y mantener presionado Cmd + R. Esto entrará en modo de recuperación. También puedes sostener Opción / Alt y simplemente elige Recuperación-10.11 Desde el menú que aparece.
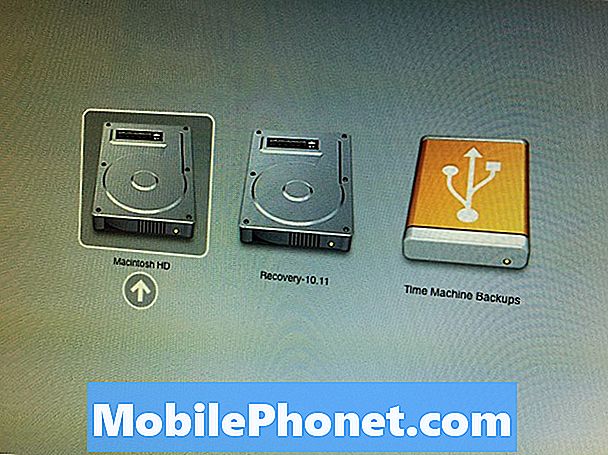
En el OS X Utilities menú, haga clic en Restaurar desde Time Machine Backup y luego conecte el disco duro que usa para Time Machine si aún no lo está. Después de eso, haga clic en Continuar.
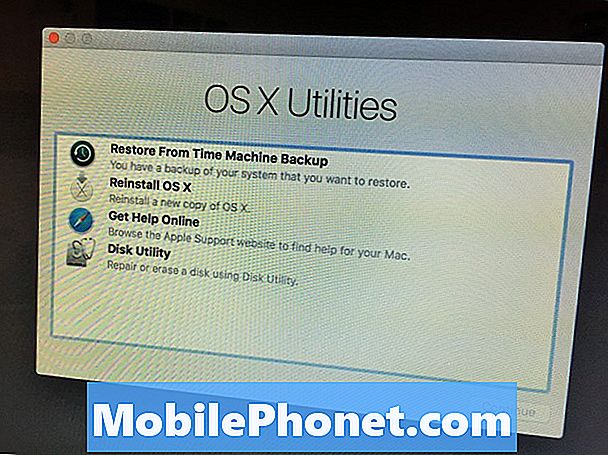
Eventualmente verás el Seleccione una fuente de respaldo pantalla, elija la unidad Time Machine que utiliza para las copias de seguridad y luego haga clic en Continuar.
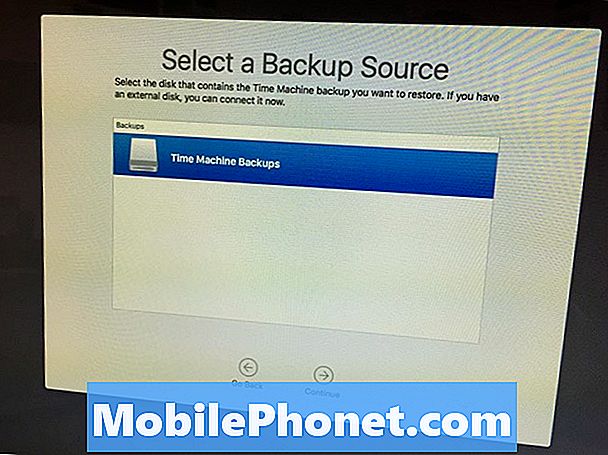
La siguiente pantalla le pedirá que seleccione la fecha y la hora a la que desea volver. Seleccione la fecha y hora más recientes en las que recuerda haber ejecutado OS X Yosemite. Puede ver fácilmente la versión de OS X en el lado derecho. Hacer clic Continuar.
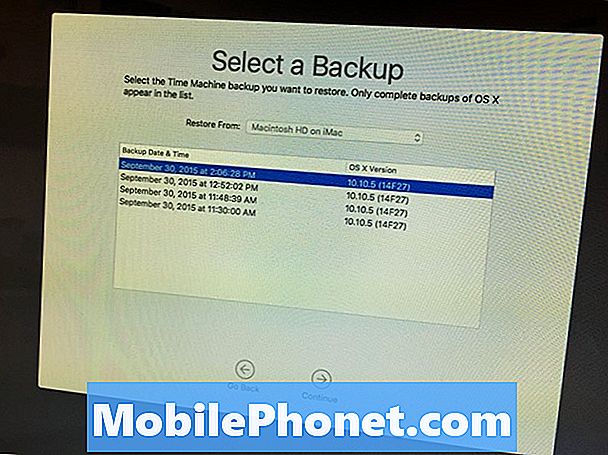
En la siguiente pantalla, elegirás la unidad de destino en la que deseas restaurar la copia de seguridad, que será tu unidad de disco principal en tu Mac, normalmente titulada Macintosh HD. Hacer clic Restaurar para comenzar el proceso de degradación.
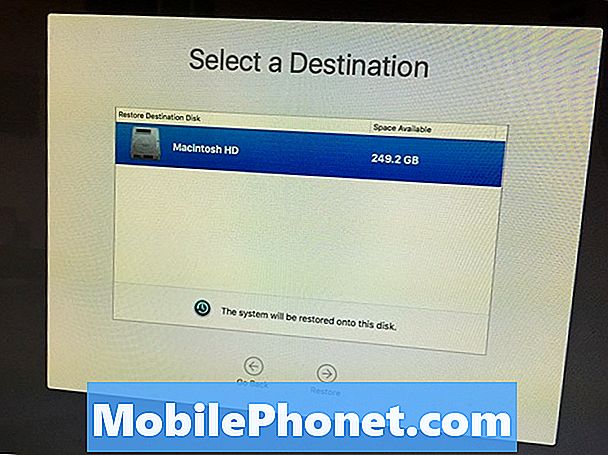
El proceso puede durar un par de horas, así que siéntate y relájate mientras hace su trabajo. Si tiene muchos datos para restaurar, el proceso podría demorarse todo el día o toda la noche, así que asegúrese de programar suficiente tiempo para que su Mac restaure.
Una vez hecho esto, tu Mac se reiniciará automáticamente y ahora estarás ejecutando OS X Yosemite.
Método alternativo: crear una unidad de arranque USB
Si no usa Time Machine para hacer una copia de seguridad de su Mac, entonces tendrá que usar este método alternativo, que es un poco más complicado, pero no demasiado difícil de hacer.Además, borrará completamente tu Mac, así que asegúrate de tener todos tus archivos importantes respaldados en una unidad USB.
Necesitará el instalador de OS X Yosemite, abra la App Store de Mac y haga clic en el Comprado pestaña en la parte superior. Desplácese hacia abajo para encontrar OS X Yosemite y haga clic en Descargar junto a él. Esto descargará el instalador OS X Yosemite. Tenga en cuenta que Apple solo le permite hacer esto por poco tiempo antes de que eliminen el instalador de sus servidores, por lo que eventualmente no podrá usar este método, pero por ahora todavía puede hacerlo.
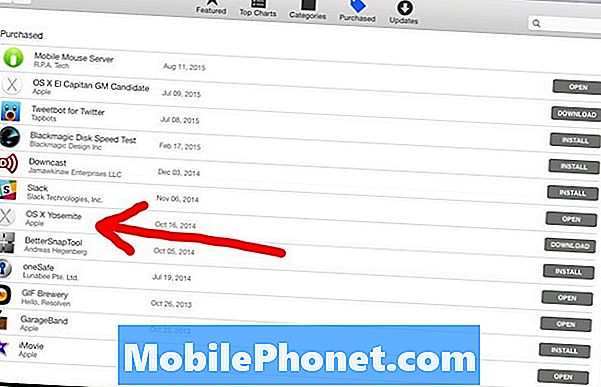
A continuación, deberá crear una unidad USB de arranque que le permitirá instalar OS X Yosemite sobre OS X El Capitan. Esto se puede hacer fácilmente usando una aplicación llamada DiskMaker X.
Después de descargar e instalar la aplicación, conecte una unidad flash USB, abra DiskMaker X y luego haga clic en OS X Yosemite 10.10. Se encargará del resto por usted y finalmente se quedará con una unidad USB de arranque.

Mantenga la unidad conectada y reinicie su Mac. Mantenga pulsada la Opción / Alt clave a medida que se reinicia. Aparecerá un menú en el que seleccionará una unidad. Elija la unidad USB que acaba de hacer.

Cuando llegas a la Instalar OS X pantalla, vaya a la barra de menú en la parte superior y navegue hasta Utilidades> Utilidad de disco.
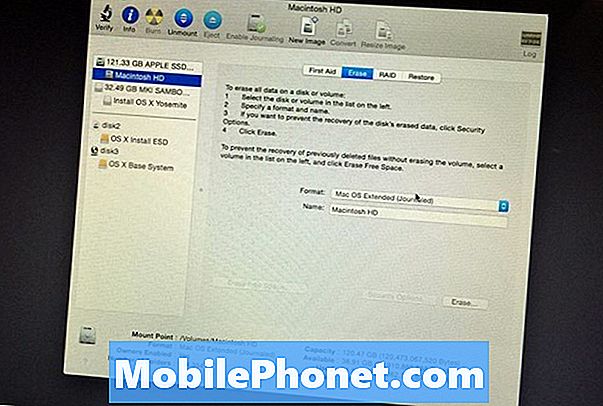
Seleccione su disco duro principal en la barra lateral izquierda (generalmente llamada Macintosh HD) y luego haga clic en Borrar lengüeta. Asegurarse Mac OS Extended (Journaled) se selecciona en el Formato campo. Luego, asigne un nombre al disco duro (preferiblemente Macintosh HD, pero puedes nombrarlo como quieras).
Hacer clic Borrar en la esquina inferior derecha para comenzar el proceso de limpieza. Una vez hecho esto, cierre la Utilidad de Discos, donde volverá al Instalar OS X pantalla. Hacer clic Continuar para instalar OS X Yosemite como lo haría normalmente.
Esto le dará una nueva copia de OS X Yosemite y ahora será actualizado de OS X El Capitan. Si alguna vez desea actualizar a El Capitán en el futuro, simplemente visite la Mac App Store y descargue el nuevo sistema operativo desde allí, o puede realizar una instalación limpia.


