
Contenido
Si bien el Apple TV no se ha vuelto tan popular como el iPhone o el iPad a lo largo de los años, sigue siendo un elemento básico en muchos hogares y es un accesorio vital para los propietarios de dispositivos iOS.
El Apple TV puede hacer muchas cosas interesantes, pero es prácticamente inútil sin un control remoto. Afortunadamente, viene con un ingenioso control remoto revestido de aluminio, pero ¿sabías que puedes controlar tu Apple con tu iPhone o iPad?
Es bastante fácil perder el pequeño control remoto plateado que viene con su Apple TV, y una vez que finalmente se pierde entre los cojines de su sofá, su iPhone o iPad puede servir como una copia de seguridad digna. Además, un gran beneficio con el uso de su dispositivo iOS es que puede escribir fácilmente las palabras al buscar una película o programa en lugar de usar el método lento de búsqueda y acceso con el control remoto de valores.

Descargar una aplicación gratuita y cambiar algunas configuraciones rápidas en su Apple TV le permitirá usar su iPhone o iPad como control remoto para su Apple TV. Con él, puede navegar por los menús y pausar y reproducir contenido de video.
Aquí hay una guía rápida sobre cómo configurar su Apple TV y iPhone o iPad para que los dos se conecten en armonía entre sí.
Instrucciones
Lo primero que querrás hacer es asegurarte de que tu Apple TV y tu iPhone / iPad estén conectados a la misma red WiFi.Si solo tienes un enrutador en tu casa como la mayoría de las personas, obviamente solo tienes una red WiFi, pero si tienes dos o más enrutadores para hogares más grandes con diferentes redes WiFi, querrás asegurarte de que ambos estén conectados. a la misma.
A continuación, descargue e instale la aplicación remota desde la App Store. Puede hacerlo simplemente buscando "remoto" y seleccionando la primera opción que aparece. Es una aplicación oficial de Apple, por lo que debería decir "Apple" como el nombre del desarrollador, lo que confirmará que es la aplicación correcta.
El siguiente paso es habilitar Compartir en casa tanto en su Apple TV como en iPhone / iPad. Compartir en casa es la solución de Apple para compartir su biblioteca de iTunes en todos los dispositivos. Incluso si no tiene una biblioteca de iTunes para compartir, aún debe habilitarse Compartir en casa para usar su iPhone / iPad como control remoto de Apple TV.
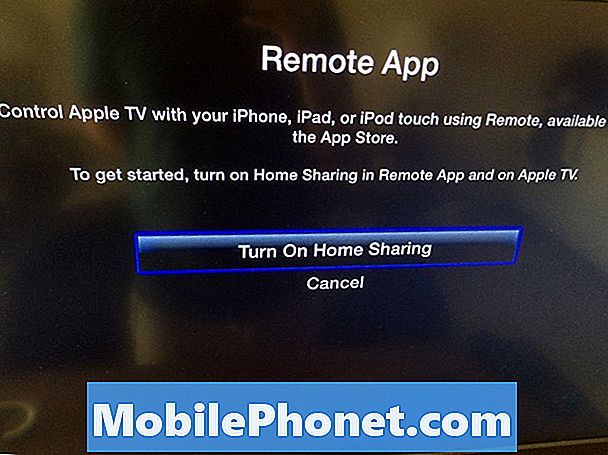
Para habilitar Compartir en casa en su iPhone o iPad, abra la aplicación Remoto que acaba de descargar y toque Ajustes. A partir de ahí, habilitar Compartir el hogar.
Para habilitarlo en su Apple TV, tome el control remoto que viene con él y navegue hasta Ajustes> General> Remotos> Aplicación Remotay enciende Compartir en Casa. Recibirá un mensaje de confirmación que le informará si desea utilizar la ID de Apple asociada a su Apple TV: haga clic en Sí. Desde allí, puede volver a la pantalla de inicio.
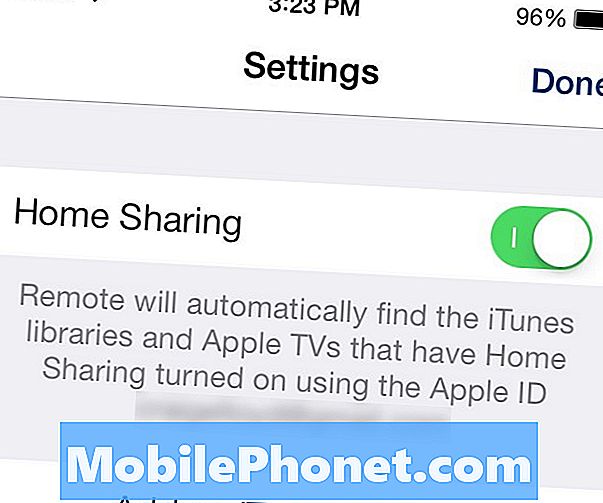
Tanto su iPhone / iPad como Apple TV ahora tienen habilitado el uso compartido en casa y está listo para configurar sus dispositivos iOS para que se utilicen como control remoto de Apple TV.
Todo lo que tiene que hacer ahora es volver a la aplicación Remoto en su iPhone o iPad y tocar el ícono de Apple TV que aparece en el Dispositivos páginas Luego, al instante, podrás controlar tu Apple TV desde tu iPhone o iPad.
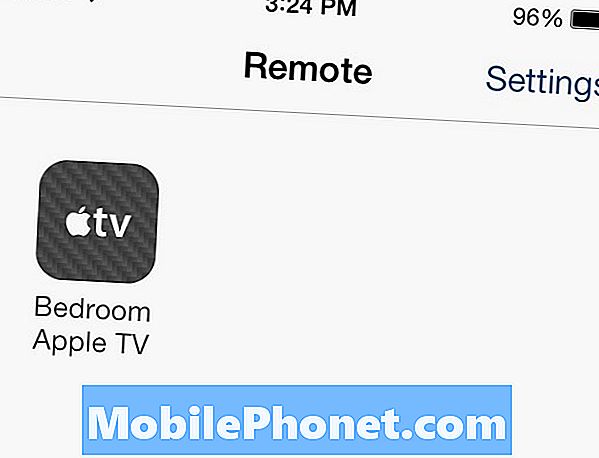
Cómo usar la aplicación remota
Navegar por los diferentes menús es realmente fácil, ya que solo desliza tu dedo en el área vacía más grande en la pantalla de tu iPhone o iPad. Cuando haya resaltado el elemento en su Apple TV, solo toque la pantalla de su dispositivo iOS para seleccionarlo.
Además, en cualquier punto donde haya una opción para ingresar texto, debería ver aparecer un pequeño ícono de teclado en su dispositivo iOS, o el teclado puede aparecer automáticamente.
La aplicación Remote hace mucho más que simplemente actuar como un control remoto para su Apple TV. También puede usarlo para acceder a cualquier medio en su biblioteca de iTunes y transmitirlo a su Apple TV, todo a través de la aplicación Remote. Puedes acceder a tus medios de iTunes tocando Hecho en la esquina superior. Desde allí, tendrás acceso instantáneo a tu música, películas, programas de televisión, etc.
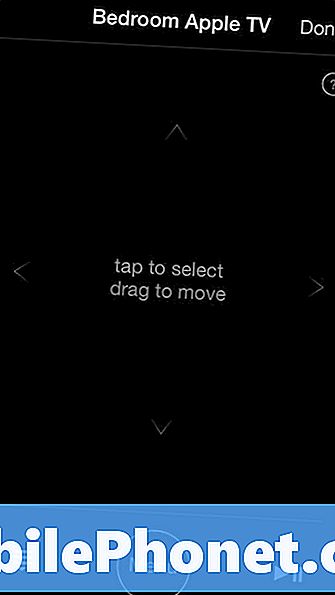
Una gran conveniencia que he encontrado al usar la aplicación iPhone Remote es que el rango es mucho mejor que el pequeño y plateado, ya que la aplicación se comunica a través de WiFi en lugar de una señal infrarroja. Esto facilita la reproducción y la pausa de la música, incluso cuando estoy en una habitación diferente y no en la línea de visión del Apple TV.
De lo contrario, generalmente prefiero usar el pequeño control remoto plateado para la mayoría de las cosas, ya que me gusta tener botones físicos para presionar más que nada, y usar un teléfono inteligente como control remoto no es tan intuitivo como debería ser, pero tal vez sea solo yo. Esa es una de las razones por las que nunca fui un gran fanático de Chromecast, porque se basaba únicamente en el uso de su teléfono inteligente como control remoto.


