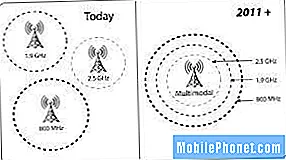Contenido
- Cómo configurar la pantalla de inicio: agregar carpeta a la pantalla de inicio
- Cómo configurar la pantalla de inicio: eliminar una carpeta en la pantalla de inicio
- Cómo configurar la pantalla de inicio: agregar una segunda pantalla de inicio
- Cómo configurar la pantalla de inicio: eliminar la pantalla de inicio
- Cómo configurar la pantalla de inicio: Establecer el panel de pantalla de inicio predeterminado
- Cómo configurar los ajustes de la pantalla de inicio: cambiar más ajustes
Si es nuevo en Android, especialmente con dispositivos Samsung Galaxy, se sorprenderá al saber que hay muchas cosas que puede cambiar en la pantalla de inicio. En este tutorial, le mostraremos cómo configurar la pantalla de inicio de su Galaxy S10.
Cómo configurar la pantalla de inicio: agregar carpeta a la pantalla de inicio
Si desea juntar más de una aplicación o acceso directo a una aplicación en un lugar de la pantalla de inicio, la respuesta es crear una carpeta. Por ejemplo, si desea unir todas las aplicaciones de redes sociales, puede agregar una carpeta a la pantalla de inicio. Así es cómo:
- Desde una pantalla de inicio, toque sin soltar un atajo (por ejemplo, Instagram).
- Arrastre el acceso directo a otro acceso directo (por ejemplo, Facebook) y luego suéltelo.
- Ingrese un nombre para la carpeta.
- Luego, toca Listo (abajo a la derecha).
Posteriormente, se debe crear una carpeta que contenga los accesos directos. Se puede cambiar el nombre de la carpeta.
Cómo configurar la pantalla de inicio: eliminar una carpeta en la pantalla de inicio
Si desea deshacerse de una determinada carpeta o carpetas de la pantalla de inicio, así es como se hace:
- Ve a la pantalla de inicio.
- Mantenga presionada la carpeta que desea eliminar.
- Presiona el ícono Eliminar carpeta.
Cómo configurar la pantalla de inicio: agregar una segunda pantalla de inicio
Si desea agregar otra página a la pantalla de inicio actual, así es como se hace:
- Ve a la pantalla de inicio.
- Mantenga presionado un espacio vacío en la pantalla.
- Desliza hacia la izquierda.
- Toque el signo más en el medio.
- Debería crearse la segunda pantalla de inicio.
Para agregar una aplicación a la segunda pantalla de inicio, mantén presionada y arrástrala allí.
Cómo configurar la pantalla de inicio: eliminar la pantalla de inicio
Eliminar una pantalla de inicio adicional es tan fácil como agregar una nueva. Siga estos pasos para hacerlo:
- Ve a la pantalla de inicio.
- Mantenga pulsado un espacio vacío en la pantalla.
- Desliza hacia la izquierda.
- En la pantalla de inicio que desea eliminar, toque el icono Eliminar en la parte superior.
Cómo configurar la pantalla de inicio: Establecer el panel de pantalla de inicio predeterminado
Si tiene varias pantallas de inicio o paneles de pantalla de inicio y desea elegir una como predeterminada, a continuación se muestran los pasos para hacerlo. Tenga en cuenta que la pantalla de inicio predeterminada debe ser el panel que aparece después de presionar el icono de Inicio.
- Ve a la pantalla de inicio.
- Mantenga presionado un espacio vacío en la pantalla.
- Desliza el dedo hacia la izquierda para ir a tu panel preferido.
- Toque el icono de Inicio en la parte superior para seleccionar este panel como predeterminado.
Cómo configurar los ajustes de la pantalla de inicio: cambiar más ajustes
Si desea cambiar más configuraciones para la pantalla de inicio, puede ir a Configuración de la pantalla de inicio. Así es cómo:
- Ve a la pantalla de inicio.
- Mantenga pulsado un espacio vacío en la pantalla.
- Toque Configuración de la pantalla de inicio en la parte inferior derecha.
- Cambie su configuración preferida.