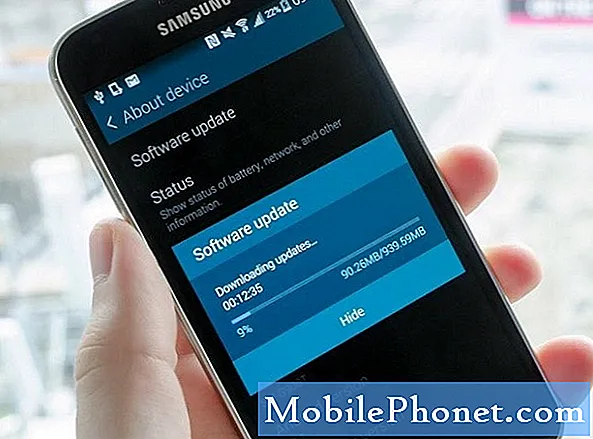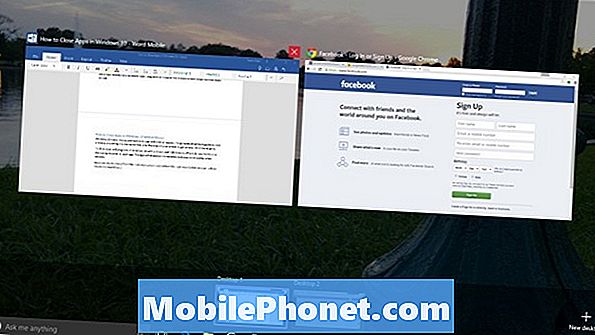
Contenido
- Cómo cerrar aplicaciones en Windows 10 con Touch
- Cómo cerrar aplicaciones en Windows 10 con un mouse
- Disco Duro Interno Barracuda Seagate de 2TB - $ 59.99
Debe saber cómo cerrar aplicaciones en Windows 10 si desea aumentar su productividad.
Aprender a cerrar aplicaciones y programas en Windows 10 es crucial porque puede mejorar la vida útil de la batería y aumentar el rendimiento de su PC. Tu PC no funciona como tu teléfono inteligente. Windows administra las aplicaciones descargadas de la Tienda Windows, pero no lo son los programas útiles que descarga de Internet. Los programas realmente exigentes harán que otros programas y aplicaciones demoren más en cargarse y realmente disminuyan la vida útil de la batería si no tiene cuidado.

De hecho, cerrar aplicaciones en Windows 10 es tan importante que el sistema operativo tiene al menos tres formas diferentes de hacerlo, sin importar lo que esté haciendo. Utilice este desglose para dominarlos y mantener su PC con Windows 10 sin retrasos y funcionando de la mejor manera.
Lee: 52 consejos y trucos para Windows 10 que necesitas para dominar tu PC
Cómo cerrar aplicaciones en Windows 10 con Touch
Las PC con pantallas táctiles tienen formas de cerrar aplicaciones y programas en cualquier situación. Piense en su dedo como un sustituto de un ratón.
Presiona la x

Golpe fuerte abajo a continuación, toque la X en la parte superior derecha Esquina de cualquier aplicación o programa para cerrarla en una PC con toque.Si está trabajando en algo que requiere guardar, la aplicación o el programa pueden preguntarle si desea guardar el archivo antes de cerrar. Microsoft Edge, el navegador integrado de Windows 10, le pedirá que confirme que desea cerrar todas las pestañas que tiene abiertas.
Arrastra la aplicación

Cerrar una aplicación o programa al presionar el botón de cerrar se torna frustrante en tabletas y Windows 2 en 1 con pantallas pequeñas. Por esa razón, es mejor usar un deslizamiento para cerrar aplicaciones en Windows 10 cuando su PC está en Modo tableta.
Lee: Cómo usar el modo tableta en Windows 10
Con el Modo tableta activado, coloque el dedo en la parte superior de la aplicación o programa que desea cerrar y arrástrelo a la fondo de tu pantalla Nuevamente, esto solo funciona si su PC tiene toque y está en Modo Tableta.
Use la vista de tareas

La Vista de tareas revela cada aplicación o programa que está abierto en su sistema. Con una vista completa de todo lo que se está ejecutando, puede cerrar rápidamente lo que no necesita.
Para cerrar aplicaciones en Windows 10 con Vista de tareas, coloque el dedo en la izquierda borde de la pantalla de su dispositivo y desliza a la derecha. Ahora toca el X al lado derecho de cada aplicación o programa que te gustaría cerrar.
Leer: Cómo instalar aplicaciones y juegos en Windows 10
Cómo cerrar aplicaciones en Windows 10 con un mouse
Hay muchas formas de cerrar aplicaciones en Windows 10 con un mouse. Si tiende a usar su PC para más trabajo que para jugar, concéntrese en dominarlos, incluso si su PC tiene una pantalla táctil.
Haga clic en la x

Cuando estés dentro de una aplicación o programa que te gustaría cerrar, toca o haz clic en el X botón en el parte superior derecha esquina de tu pantalla La aplicación o el programa pueden pedirle que guarde sus archivos antes de que se cierre. Esto es solo para asegurarse de no perder ningún trabajo.
Cerrar aplicaciones desde la barra de tareas

Hay ocasiones en que trabajar con más de una aplicación o programa facilita la tarea. Cerrar todas las aplicaciones una vez que terminas una tarea también es fácil. Botón derecho del ratón en el icono de cada aplicación en la barra de tareas que se encuentra en la fondo de tu pantalla Ahora haga clic en Cerrar en el menú emergente.
Cerrar aplicaciones con vista de tareas

La Vista de tareas es otra forma fácil de cerrar aplicaciones en Windows 10 con un mouse. Haga clic en el botón Vista de tareas para a la derecha de la barra de búsqueda Eso está en la parte inferior de tu pantalla. Ahora use esta lista completa de todas las aplicaciones o programas que tiene abiertos para cerrar lo que no necesita. Desplace el puntero del mouse sobre cada ventana y haga clic en X en el parte superior derecha esquina.
Leer: 56 mejores aplicaciones de Windows 10 en 2018
Las 7 mejores unidades de disco duro y almacenamiento externo de Windows 10