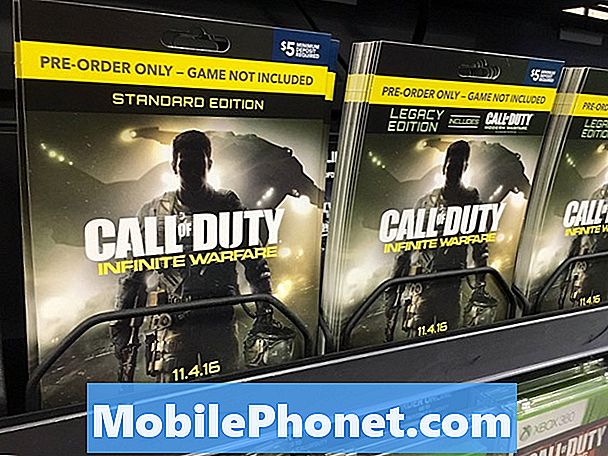Contenido
- Cómo borrar su historial de búsqueda en Windows 10: Búsqueda integrada y Bing
- Cómo borrar su historial de búsqueda en Windows 10: Microsoft Edge
- Cómo borrar su historial de búsqueda en Windows 10: Internet Explorer
- Cómo borrar tu historial de búsqueda en Windows 10: Chrome
Ninguno de nosotros cuenta cuánto buscamos en línea, pero puede estar seguro de que lo hacemos muchas veces al día. Las compañías de tecnología como Microsoft saben que necesitamos ayuda para explorar el vasto tesoro de cosas en línea. Es por eso que hemos integrado la búsqueda en cada navegador que vale la pena usar en Windows 10. También es por eso que Windows 10 tiene su propia funcionalidad de búsqueda integrada. Por más útiles que sean todas las funciones de búsqueda, llegará un momento en el que desee borrar su historial de búsqueda en Windows 10. Probablemente también desee borrar el historial de su navegador.
Tal vez esté tratando de deshacerse de algunos anuncios que provienen de una búsqueda que realizó, o tal vez esté tratando de limpiar su computadora antes de que otra persona la use. Independientemente, querrá eliminar cualquier rastro de sus búsquedas localmente.Los numerosos navegadores web que puede instalar en Windows facilitan la eliminación de su historial de búsqueda. Eliminar las búsquedas de la función de búsqueda de Windows 10 no es tan sencillo, pero es factible.

A continuación le indicamos cómo borrar su historial de búsqueda en Windows 10.
Cómo borrar su historial de búsqueda en Windows 10: Búsqueda integrada y Bing
La tarea de borrar su historial de búsqueda debe comenzar con Windows 10 en sí. Con la última actualización del sistema operativo, Microsoft integró Bing profundamente en Windows 10. Buscar es cómo el asistente personal de Cortana puede responder sus preguntas, por ejemplo. Si alguna vez ha usado el campo Preguntarme en la barra de búsqueda, ha usado la búsqueda integrada de Windows 10.
Toque o haga clic en el Pregúntame lo que sea Área de tu barra de tareas.

Con la cortana abierta, toque o haga clic en Ajustes botón cerca de la parte inferior en el borde izquierdo. Tenga en cuenta que esta ventana puede verse un poco diferente si aún no ha activado Cortana.

Una vez dentro del área de Configuración, desplazarse hacia abajo hasta el fondo de la lista de ajustes.

Ahora toque o haga clic en el Buscar Historia ajustes botón.

Ahora deberías encontrarte en una ventana de Microsoft Edge. Esto se debe a que Microsoft transfiere la administración del historial de búsqueda al sitio web de Bing. Una vez que la página se haya cargado, toque o haga clic en Cambiar la configuración del historial texto.
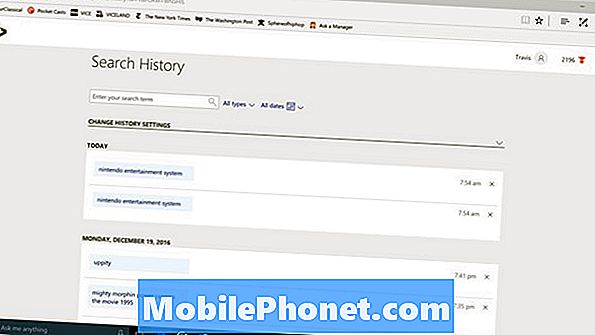
Ahora toque o haga clic en el Limpiar todo Botón en el centro de la ventana.
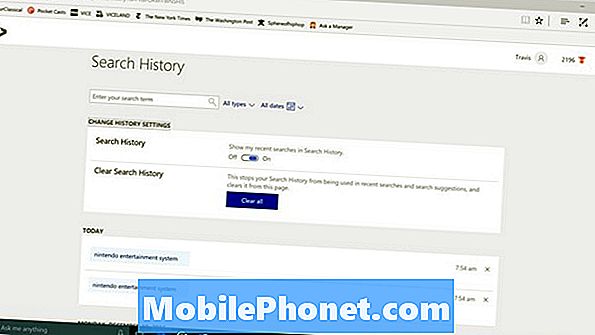
En unos momentos, su historial de búsqueda debe quedar claro en lo que respecta a Windows 10 y Cortana.
Cómo borrar su historial de búsqueda en Windows 10: Microsoft Edge
Borrar el historial de búsqueda en Windows 10 es diferente de borrar su historial de búsqueda y búsqueda con el navegador Microsoft Edge que viene integrado en Windows 10. Para borrar lo que tiene almacenado allí, deberá hacerlo explícitamente.
Abre Microsoft Edge y espera a que se cargue tu página de inicio.
Toque o haga clic en el tres puntos en la esquina superior derecha de Microsoft Edge.
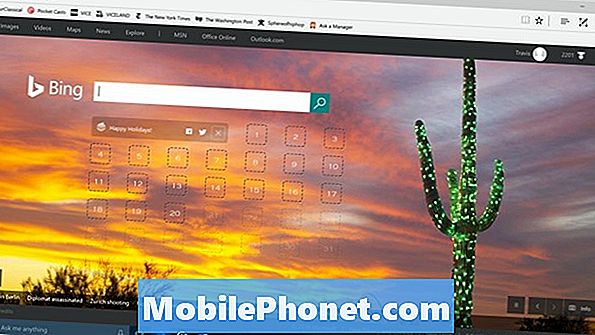
Seleccionar Ajustes desde el menú desplegable.
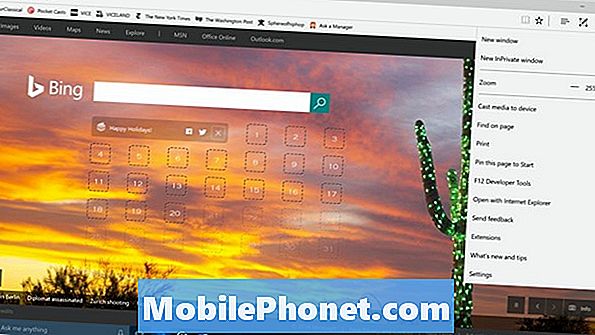
Toque o haga clic en el Elija lo que desea borrar botón debajo de Borrar datos de navegación.
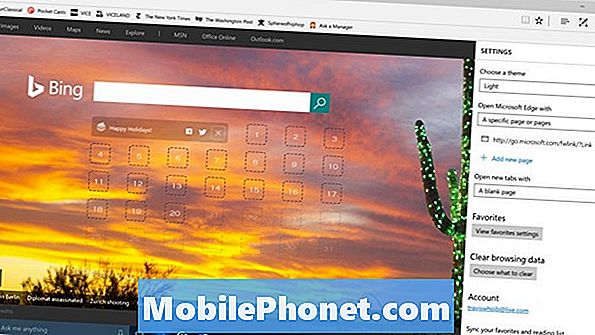
El historial de navegación, las cookies y los sitios almacenados en su computadora para hacerlos un poco más rápidos cuando se selecciona la navegación se seleccionan de forma predeterminada. Puede desmarcar estas opciones o eliminarlas junto con el historial de su navegador. Ahora toque o haga clic en el Claro botón. Microsoft Edge también le ofrece la opción de que siempre borre el historial de su navegador cada vez que cierre la ventana. Esa opción está debajo de la Claro botón.
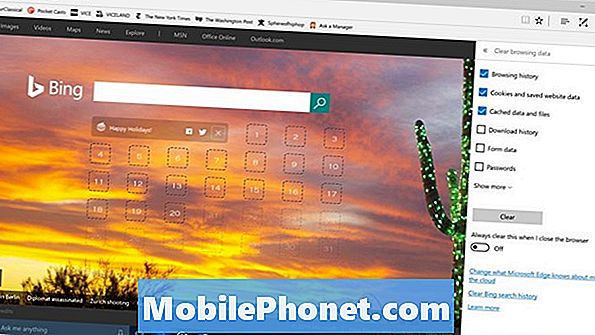
Cómo borrar su historial de búsqueda en Windows 10: Internet Explorer
Microsoft Edge es diferente de Internet Explorer, que aún viene incluido en Windows 10. Si no ha utilizado Internet Explorer, no tiene que preocuparse por borrarlo. Si lo has hecho, también podrías aclarar su historia.
Abierto explorador de Internet.
Toque o haga clic en el Ajustes Cog en la esquina superior derecha de la ventana.

Ahora seleccione opciones de Internet.
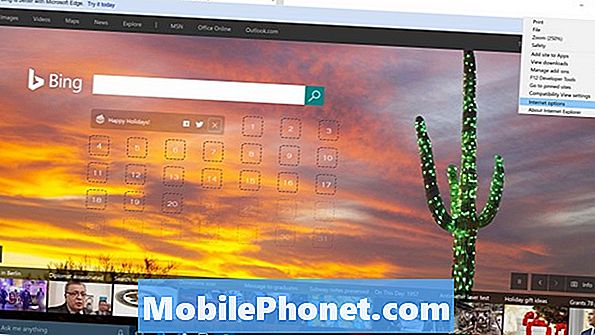
Toque o haga clic en el Borrar… botón en el historial de navegación.
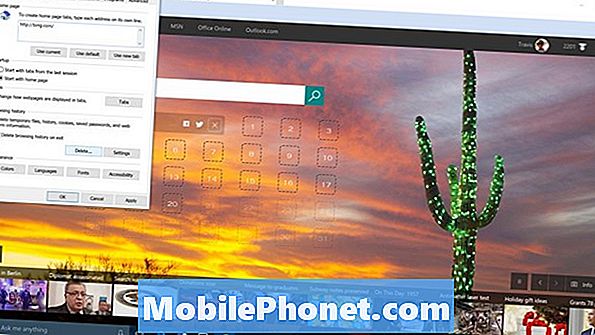
Sigue adelante y haz clic en el Borrar botón.
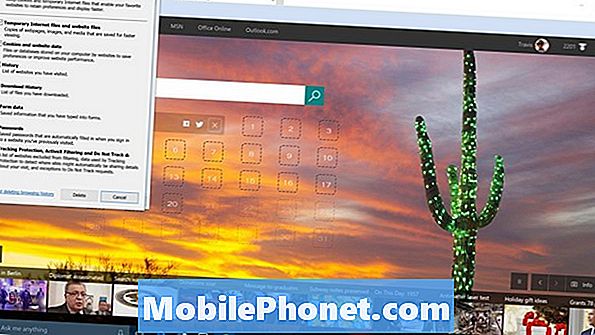
Cómo borrar tu historial de búsqueda en Windows 10: Chrome
Windows 10 es un sistema operativo muy popular, pero los navegadores de Microsoft ya no son los más utilizados. Ese honor es para el navegador web Chrome de Google. Borrar el historial de búsqueda en Windows 10 dentro de Chrome también es bastante sencillo.
Abierto Cromo. presione el CTRL + MAYÚS + Borrar teclas en su teclado al mismo tiempo.
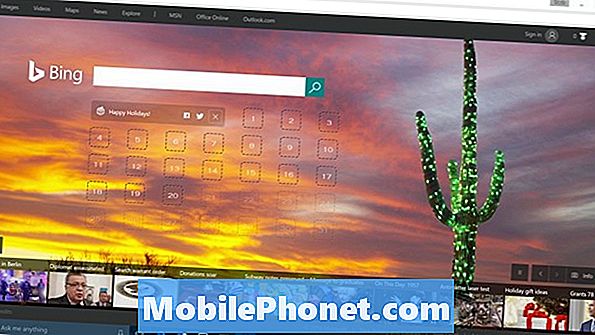
Bienvenido al área Borrar datos de navegación. Ahora debe decidir a qué distancia desea borrar su historial de navegación. El valor predeterminado es la última hora de navegación, pero puede seleccionar el principio de los tiempos desde el menú desplegable para borrar todo tu historial.
Hacer clic Eliminar datos de navegación.
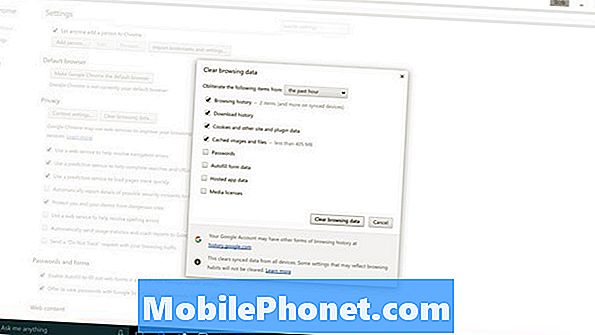
Ahora ya sabe cómo borrar su historial de navegación y búsqueda en Windows 10 y muchos de los navegadores más populares que se ejecutan en él. Buena suerte con tu PC con Windows 10.