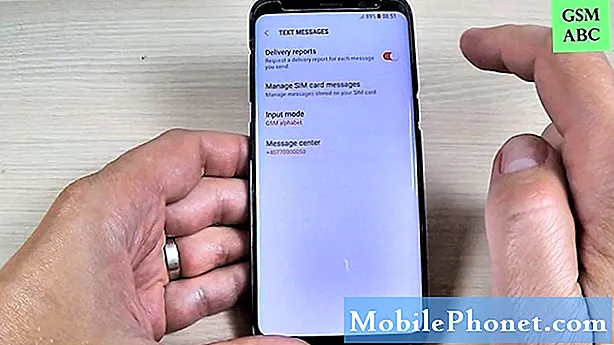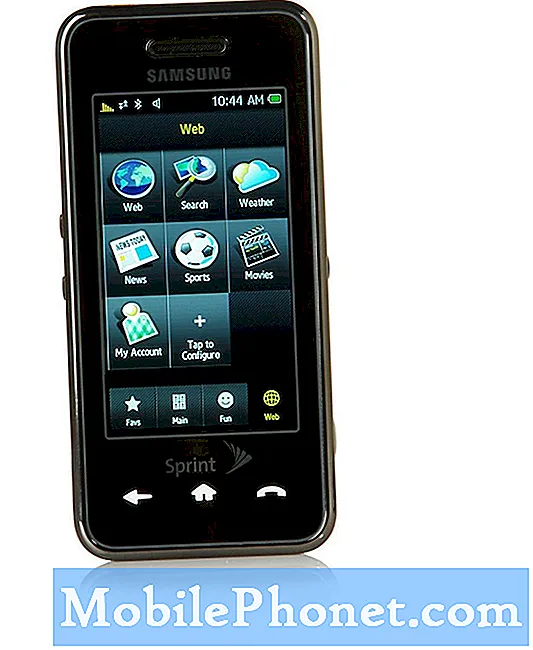En nuestro mundo constantemente conectado, tener una notebook o tableta que pueda sobrevivir el día no es solo un extra; es esencial que los usuarios tengan todo el tiempo que puedan para revisar su correo electrónico o pasar el tiempo reproduciendo sus videos favoritos. En Windows 8, Microsoft realizó algunos cambios para reforzar la vida útil de la batería, y los fabricantes de hardware han mejorado en la creación de dispositivos Windows que duran todo un día en lugar de unas pocas horas.
Por supuesto, los usuarios necesitan una forma rápida de averiguar cuánta batería tiene su computadora portátil o tableta con Windows 8. Aquí le indicamos cómo revisar su batería en Windows 8 y ver cuánto tiempo tiene hasta que necesite recargarla en el tomacorriente más cercano. Puedes usar estos métodos para averiguar cuánta batería te queda cuando estás conectado o en movimiento.
No importa dónde se encuentren o en qué aplicación se encuentren, los usuarios táctiles deben colocar el dedo en el borde derecho de la pantalla y deslizar el dedo ligeramente hacia la izquierda para abrir la Barra de encantos. Una ventana emergente en la esquina inferior izquierda le mostrará la hora, la fecha y si está conectado a una red inalámbrica. También hay un pequeño indicador de batería. Desafortunadamente, esta vista no revela cuánto tiempo te puede haber dejado.
Los usuarios de mouse y teclado deben colocar el cursor del mouse en la esquina superior derecha de la pantalla para revelar la barra de encantos y el centro de información.

Para saber cuánto tiempo va a durar la batería de su dispositivo, aún deberá dirigirse al entorno de escritorio. Vaya a la Pantalla de inicio presionando la tecla de Windows en el teclado de su computadora portátil o presionando el botón de Windows debajo de la tableta o la pantalla 2-en-1.
Los usuarios de mouse y teclado deben hacer clic en la flecha en la esquina izquierda inferior de su pantalla para acceder a una lista de aplicaciones instaladas. Los usuarios táctiles deben colocar su dedo en cualquier lugar de la Pantalla de inicio y arrastran su dedo hacia arriba.

Pulse o haga clic en Escritorio en la lista de aplicaciones instaladas.
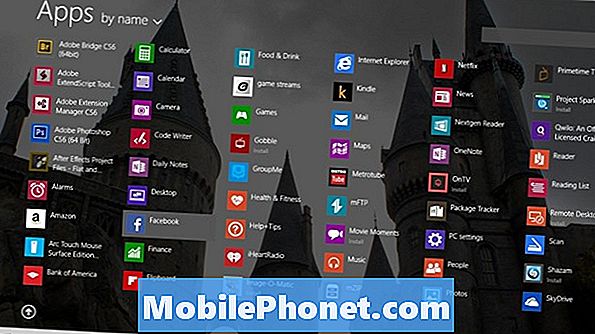
Busca el ícono de una batería en tu barra de tareas. Por defecto, está a la derecha, cerca de su indicador de Wi-Fi. Toca o haz clic en él para ver más opciones de batería y ver cuánta energía le queda a tu batería. El ícono está activo, por lo que te mostrará el nivel de batería sin hacer clic ni tocarlo. Los usuarios de mouse y teclado que se desplazan sobre él también obtienen una estimación aproximada de cuánto tiempo les queda hasta que la batería se agota.

Es importante recordar que este nivel de batería solo toma en cuenta lo que el dispositivo está haciendo en este momento. Si tiene activado el brillo de la pantalla de su dispositivo y se está ejecutando una aplicación potente como Photoshop, se mostrará menos tiempo.

A medida que limite el consumo de energía, verá que la cantidad de tiempo que su dispositivo puede permanecer encendido aumenta. Cambiar las opciones de energía de su dispositivo dentro del menú podría significar más o menos duración de la batería.