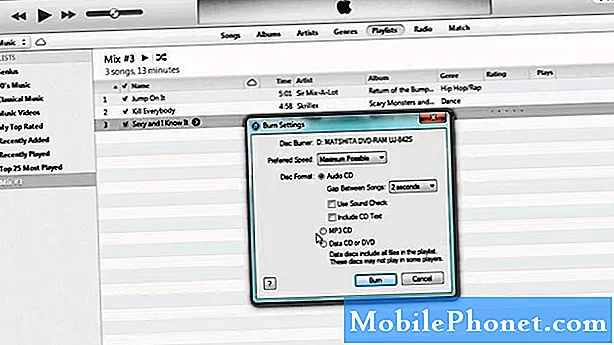
Contenido
¿Tienes una buena lista de reproducción en iTunes que te gustaría poder poner en un CD? Bueno, la buena noticia es que iTunes te permitirá grabar tu lista de reproducción favorita en un CD de iTunes. Dependiendo de cuántas canciones tenga y cuánto espacio pueda contener el CD, este proceso puede llevar algún tiempo, pero no obstante, iTunes tiene una función incorporada para grabar canciones y listas de reproducción en CD. Por supuesto, eso significa que su computadora portátil necesita una bandeja de CD, mientras que muchas computadoras portátiles se envían sin ella. Dicho esto, un reproductor de CD externo funcionará bien.
¿Listo para poner tu lista de reproducción en un CD? ¡Siga a continuación y lo guiaremos paso a paso sobre cómo hacerlo!
Grabando un CD
El primer paso para grabar su lista de reproducción o canciones de iTunes en un CD es tener primero iTunes en su Mac o PC. Puedes descargarlo gratis aqui. Es posible que necesite o no iniciar sesión en su ID de Apple con iTunes. Continúe e inicie sesión después de instalarlo.
A continuación, debemos asegurarnos de que tenga una lista de reproducción en iTunes. Para crear una lista de reproducción, seguiremos estos pasos:
- Haga clic en el Expediente pestaña en la esquina superior izquierda.
- Haga clic con el mouse sobre el Nuevo opción.
- Seleccione Lista de reproducción.
Su nueva lista de reproducción aparecerá en la esquina inferior izquierda de iTunes en la sección que dice Todas las listas de reproducción. Puede terminar de crear una lista de reproducción dándole un nombre y presionando Enter.
¡Ahora necesitamos agregar algunas canciones a nuestra lista de reproducción! La forma más sencilla de hacer esto es navegar a través de su biblioteca de iTunes y arrastrar y soltar canciones en la lista de reproducción que acabamos de crear. Siempre podrás ver tus listas de reproducción en el panel izquierdo y tus canciones en el panel derecho. Dicho esto, siempre podrás arrastrar canciones. Alternativamente, puede hacer clic en el icono junto a la canción que desea agregar y hacer clic en el botón que dice Agregar a la lista de reproducción.
Ahora, debe ordenar las canciones de la forma en que desea que se reproduzcan. La forma más sencilla de hacer esto es hacer clic en su lista de reproducción en el panel izquierdo y luego arrastrar y soltar canciones una encima de la otra. Si lo desea, iTunes puede ordenar sus canciones de dos formas diferentes. Con su lista de reproducción seleccionada, haga clic en el Ver en la parte superior de la pantalla y luego debajo Ordenar por, puedes elegir la opción que más te guste. Encontrarás la opción de clasificación para:
- Por nombre
- Por género
- Por año
- Por artista
- Por album
- A tiempo
Una vez que tenga su lista de reproducción ordenada de la manera que desee, finalmente podemos grabarla en un CD. Hay un par de cosas que debemos tener en cuenta antes de seguir adelante con esto. La primera es que puede grabar una sola canción en un CD tanto como desee; sin embargo, si graba una lista de reproducción en su CD, solo puede grabar esa lista de reproducción hasta cinco veces; esto es para intentar disuadir a las personas de la reproducción y venta de música no autorizadas. Dicho esto, si graba su lista de reproducción en un CD cinco veces, tendrá que crear una nueva lista de reproducción para grabar más música.
Ahora, para grabar nuestro CD:
- Coloque un CD en blanco en su unidad de CD / DVD.
- Una vez que su computadora o computadora portátil reconozca el CD, haga clic en el Expediente pestaña y haga clic en el Grabar lista de reproducción en disco botón.
- A continuación, aparecerá una ventana titulada Configuración de grabación. Deberá completar la configuración deseada para su CD aquí. Verá una opción para Velocidad preferida. Así de rápido iTunes completa su CD. Elegir la Máximo posible opción.
- A continuación, elegirás Formato de disco. En la mayoría de los casos, querrá seleccionar CD de audio. Esto permitirá que su CD se reproduzca en la mayoría de los dispositivos. Puede elegir CD MP3 si desea que su CD solo se reproduzca en dispositivos compatibles con MP3. Esta también es una excelente manera de transferir música a otra computadora. O puedes elegir CD de datos para que su CD se pueda reproducir exclusivamente en PC y portátiles.
- A continuación, elegiremos nuestro Espacio entre canciones. Esta es la duración del silencio que hay entre el final y el comienzo de una canción. Por lo general, querrás un pequeño espacio de un par de segundos para un flujo natural entre canciones.
- Cuando haya terminado de completar esta configuración, haga clic en el Quemar botón. Dependiendo de cuántas canciones haya en su lista de reproducción, este proceso puede llevar un poco de tiempo. Cuando su CD esté listo, iTunes le avisará con una notificación.
Veredicto
Como puede ver, es bastante fácil grabar un CD para reproducir música en su automóvil y otros dispositivos estéreo. Puede llevar un poco de tiempo, pero vale la pena si no tienes una forma de transmitir música desde tu teléfono al estéreo de tu auto.


