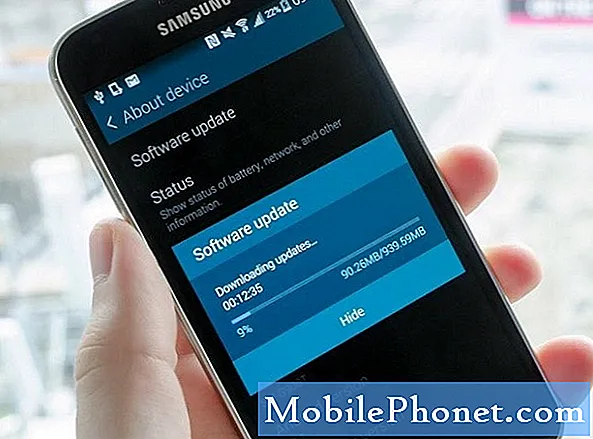Contenido
Si tienes varias cuentas de correo electrónico de Gmail y un iPhone, aquí te explicamos cómo agregar todas tus cuentas de Gmail a tu iPhone para acceder a cualquiera de ellas mientras estás en movimiento.
Gmail es uno de los servicios de correo electrónico más populares, y el iPhone es uno de los teléfonos inteligentes más populares en el mercado. Juntos, pueden crear la combinación definitiva, pero primero debes saber cómo configurar todo. Afortunadamente, hay algunas formas en que puede agregar sus cuentas de Gmail a su iPhone. La elección de uno u otro dependerá completamente de cómo prefiera revisar su correo electrónico y qué tipo de interfaz de usuario desea utilizar.
Un método es agregar su cuenta de Google a iOS en Configuración y luego usar la aplicación de correo integrada para acceder a sus cuentas de Gmail. El segundo método es la forma más fácil, simplemente descargando la aplicación Gmail desde la App Store. Hay ventajas y desventajas para cada uno, pero te mostraré cómo configurar Gmail usando ambos métodos y, a partir de ahí, puedes decidir cuál sería el mejor para ti.
Usando la aplicación Stock Mail
Si desea utilizar la aplicación de correo incorporada en iOS 8 en su iPhone para su correspondencia de Gmail, aquí le explicamos cómo puede importar su información de Gmail a la aplicación de correo y sincronizar sus correos electrónicos de varias cuentas para que tenga una experiencia perfecta.
Primero, abre el Ajustes aplicación y luego desplácese hacia abajo y toque en Mail, Contactos, Calendarios. Hasta la parte superior, toque en Añadir cuenta.
Verá una lista de opciones disponibles, incluyendo Google (Gmail), Yahoo, AOL y Outlook. Escoger Google, obviamente

En la página siguiente, escribirá su nombre, dirección de correo electrónico y la contraseña de una de sus cuentas de Gmail. GrifoSiguiente en la esquina superior derecha cuando hayas terminado e iOS verificará la información.
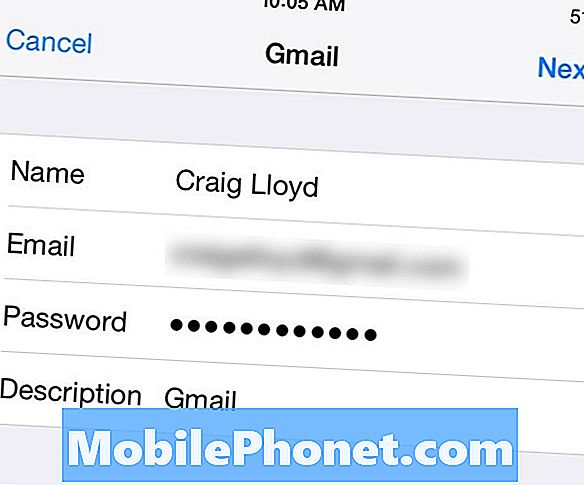
Una vez verificada, en la siguiente página, seleccionará la información que desea sincronizar de Gmail, incluido su correo electrónico, contactos, calendario y cualquier nota. Alterna cualquiera de estos que quieras y luego toca Salvar en la esquina superior derecha
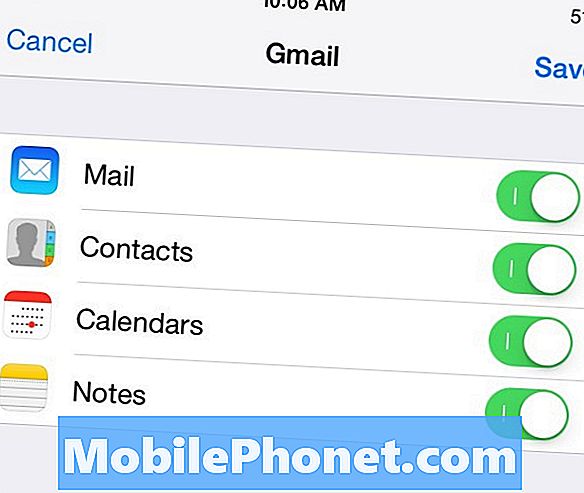
Desde allí, puede abrir la aplicación Correo y ver todo su correo electrónico tal como lo vería en Gmail. Simplemente repita este proceso para sus otras cuentas de Gmail.
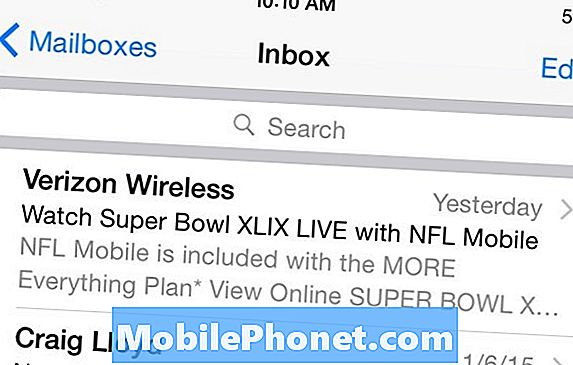
Lo bueno de este método es que la aplicación Mail está totalmente integrada en iOS, por lo que funciona bien con otras aplicaciones de las que va y viene. Sin embargo, no tiene las mismas características que la aplicación Gmail, como las etiquetas y el correo electrónico principal. Sin embargo, aquí es donde entra en juego el segundo método, que podría ser más importante si prefieres una experiencia perfecta entre el Gmail basado en la web y la experiencia móvil.
Descargando la aplicación de Gmail
La aplicación Gmail incluye muchas de las mismas características que la interfaz web, por lo que ir entre las dos es perfecto y familiar. Sin embargo, los gestos de deslizamiento que se encuentran en la aplicación de correo predeterminada hacen que sea mucho más fácil navegar y administrar su correo electrónico, mientras que la aplicación de Gmail no incluye esto.
Personalmente, me gusta la aplicación Gmail ya que la interfaz es similar a la interfaz web, lo que significa que puedo acercarme a las mismas características en ambas plataformas y que las etiquetas funcionan igual, lo que es muy útil. Del mismo modo, si cree que prefiere usar la aplicación Gmail, aquí le explicamos cómo configurarlo y agregar sus múltiples cuentas de Gmail.
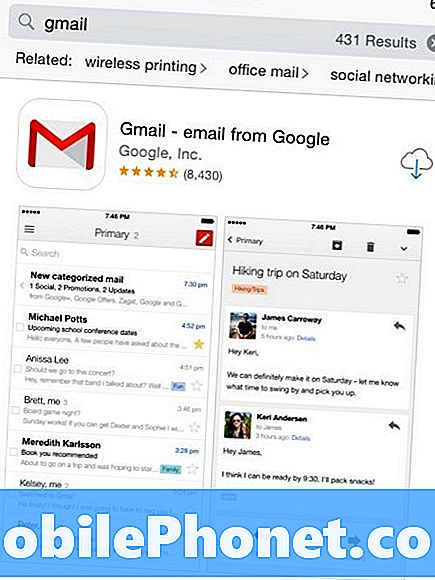
En primer lugar, abre el Tienda de aplicaciones en tu iPhone y busca Gmail. Debe ser el primer resultado que aparece, pero si no, busque la aplicación desarrollada por Corporación Google., que aparecerá en texto pequeño debajo del nombre de la aplicación.
Después de descargar la aplicación, ábrala y siga el proceso de configuración. Es bastante explícito, pero el paso más importante es, obviamente, ingresar su dirección de correo electrónico de Gmail y la contraseña. Después de eso, serás tratado con un pequeño recorrido de cómo funciona la aplicación y cómo usarla.
Desde allí, una vez que acceda a su bandeja de entrada, se le tratará con una interfaz similar a la de la interfaz web, solo en una pantalla más pequeña y más adecuada para tocar en lugar de hacer clic. Sin embargo, si está familiarizado con la interfaz web de Gmail, no debería tener ningún problema para aprender cómo funciona la aplicación de Gmail.
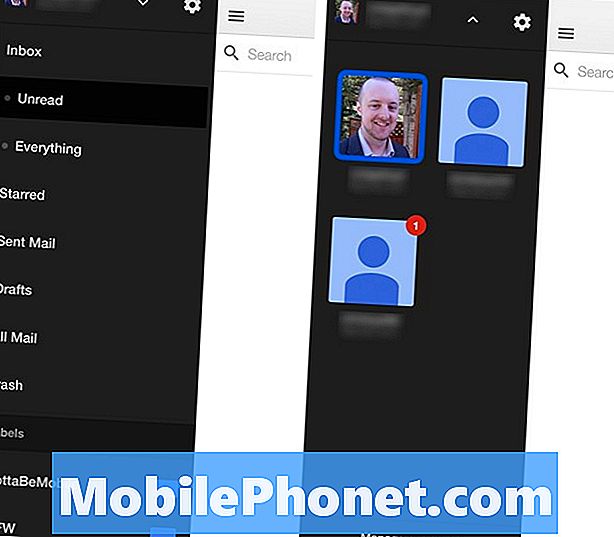
Ahora, para agregar más cuentas de Gmail a la aplicación de Gmail, toque el botón de menú en la esquina superior izquierda, que mostrará la barra lateral. En la parte superior, toque en la flecha hacia abajo y luego seleccione Administrar cuentas en la parte inferior.
A continuación, toque Agregar otra cuenta e ingrese la dirección de correo electrónico y la contraseña para esa cuenta. A partir de ahí, estarás listo y se agregará a la aplicación. Cuando quiera cambiar a una cuenta de Gmail diferente, solo toque el botón de menú y luego la flecha hacia abajo, desde donde puede cambiar entre cuentas.