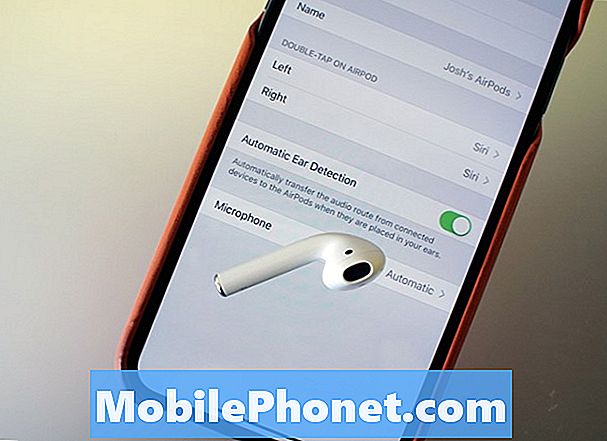Contenido
- Agregue calendarios al calendario de Outlook en Windows 10
- Agregue citas y eventos al calendario de Outlook en Windows 10
- Calendario en Windows 10: lo que necesitas saber
Todos los días usamos tantos dispositivos para diferentes cosas. Casi todos tienen un cuaderno que les permite mantenerse productivos y disfrutar de un tiempo de ocio donde sea que se encuentren. Un número creciente de usuarios tienen tabletas y teléfonos inteligentes que pueden desconectar en cualquier situación para mantenerse conectados. No importa qué tipo de dispositivo posea, tiene una aplicación de calendario y la actualización de Windows 10 mejora la experiencia de Calendario en las notebooks, computadoras de escritorio y tabletas de Windows en todo tipo de formas interesantes.
Oficialmente llamado Calendario de Outlook, el Calendario en Windows 10 le permite un control más granular sobre sus citas. Funciona en conjunto con Outlook Mail, permitiéndole aceptar invitaciones con solo presionar un botón. Las vistas de la nueva semana, el día y el mes le permiten ver rápidamente lo que está por venir. Lo mejor de todo es que Microsoft ha renunciado a obligar a los usuarios a su ecosistema. Calendario para Windows 10 funciona con las cuentas que ya tiene.

Aquí se explica cómo agregar calendarios y eventos al Calendario de Outlook en Windows 10, además de algunos consejos para usar el Calendario de Outlook junto con algunas de las otras aplicaciones y funciones del sistema operativo.
Agregue calendarios al calendario de Outlook en Windows 10
Vamos a empezar con la adición de un calendario. Es probable que la aplicación Calendario ya esté anclada a su Menú de Inicio o Pantalla de Inicio. Presiona el botón de Windows en la esquina inferior izquierda de tu pantalla para abrir el menú Inicio si estás usando un mouse y un teclado. Si está usando el toque, presione el botón de Windows en su dispositivo.

Ahora busca el Calendario la aplicación No te preocupes si no está anclado a tu pantalla. Haga clic o toque en el Todas las aplicaciones para obtener una lista de todas las aplicaciones instaladas en su computadora portátil, tableta o computadora de escritorio con Windows 10. Ahora haga clic o toque en Calendario. Recuerda, Windows 10 se ve ligeramente diferente dependiendo de si estás en Modo Tableta o no. Como tal, no se preocupe si lo que está viendo se ve un poco diferente de lo que se muestra aquí.
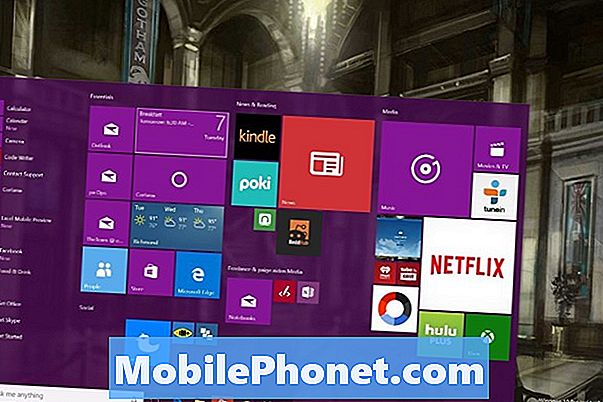
Bienvenido a la nueva aplicación de Calendario de Outlook para Windows 10. Si nunca ha abierto la aplicación antes de que aparezca una pantalla de configuración, le guiará por el proceso de configuración. Siga las indicaciones y podrá agregar calendarios de Outlook, Gmail, Exchange e iCloud con facilidad. Cualquier cuenta en la que ya haya iniciado sesión con Outlook Mail, aparecerá aquí en el Calendario.

Haga clic en el icono del engranaje en la abajo a la izquierda de la aplicación Calendario de Outlook para Windows 10 si necesita agregar un calendario a la aplicación después de completar el proceso de configuración inicial.
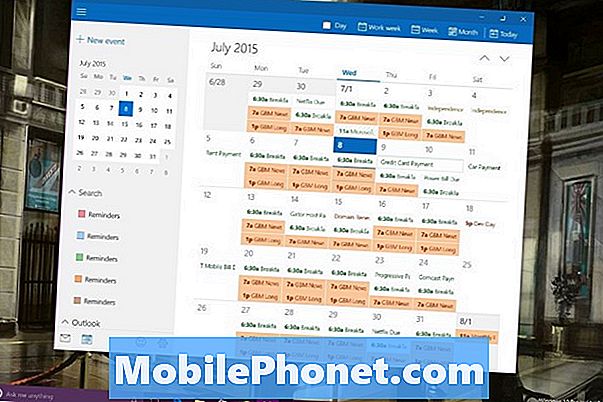
Pulse o haga clic en Cuentas
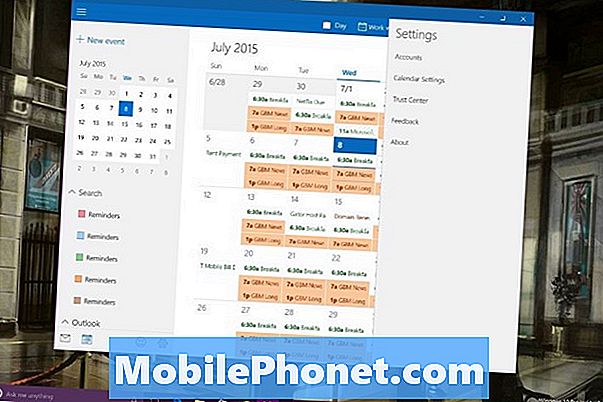
Pulse o haga clic en Añadir cuenta.
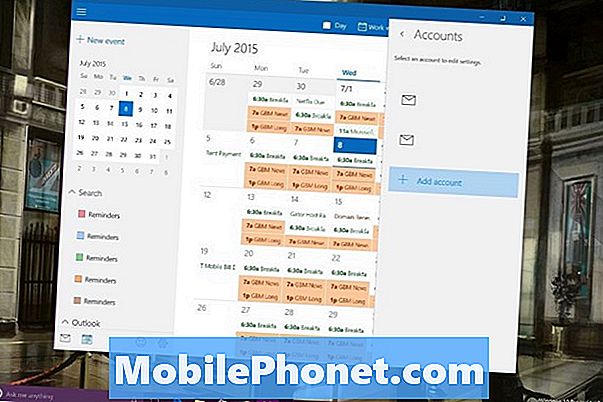
Elija el tipo de cuenta que tiene y proporcione la información solicitada en el proceso de configuración de esa cuenta en particular. Siempre necesitarás tu nombre de usuario y contraseña para ese servicio en particular. En ocasiones, es posible que necesite un código PIN especial si tiene una configuración de protecciones adicionales para una cuenta, como la autenticación de dos factores.
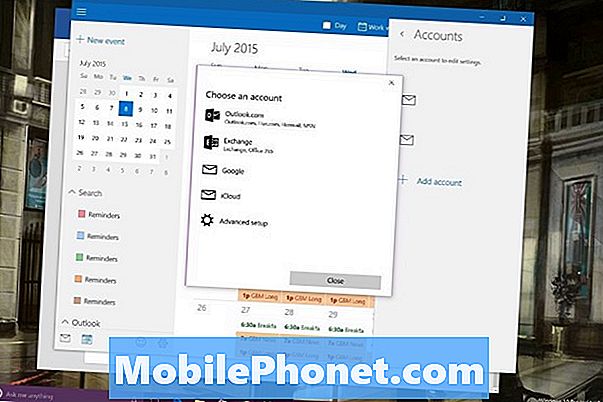
Agregue citas y eventos al calendario de Outlook en Windows 10
Para agregar un evento al calendario de Outlook en Windows 10, toque o haga clic en Nuevo evento Botón en la esquina superior izquierda de la aplicación.
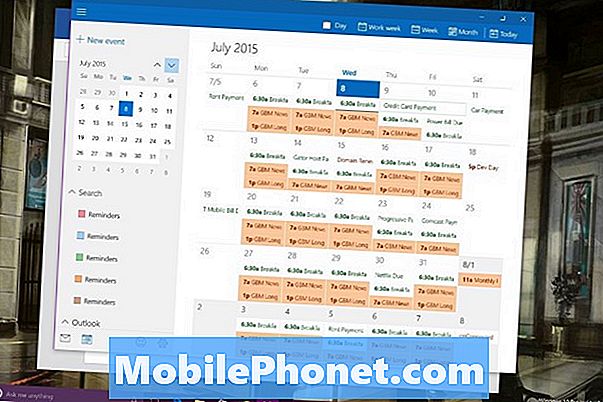
Ahora agregue toda la información que tenga sobre el evento y toque o haga clic en Guardar cerrar. Si tiene varios calendarios, asegúrese de elegir el calendario correcto en el menú desplegable al crear su nueva cita o evento.
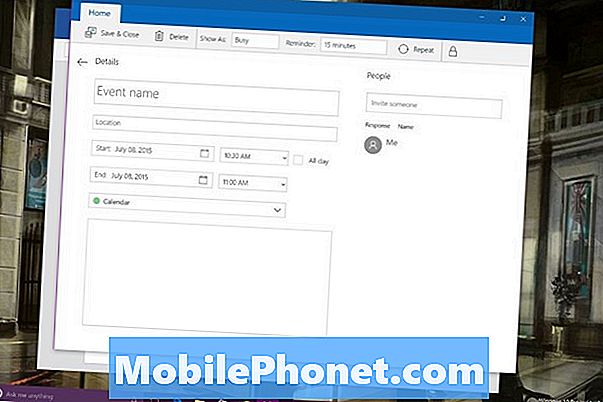
Calendario en Windows 10: lo que necesitas saber
Cuando crea una cita en un calendario específico, esa cita se sincroniza de nuevo con la cuenta que agregó al Calendario de Outlook. En resumen, dependiendo de cómo configure sus calendarios, los eventos se pueden repartir entre varias cuentas si no tiene cuidado. Outlook hace esto para que pueda mantener cuentas de trabajo y cuentas personales separadas. Debido a que el Calendario de Outlook y el Correo de Outlook en Windows 10 funcionan en conjunto, la eliminación de una cuenta en una elimina la cuenta en la otra.
Outlook.com, Outlook para iOS y Outlook para Android también se sincronizan. Si planea usar el Calendario de Outlook para Windows 10, y debería hacerlo porque es excelente, descargue estas aplicaciones también. La actualización de Windows 10 de Microsoft para teléfonos con Windows llegará con una aplicación actualizada para esa plataforma este otoño.

En la barra de tareas de cada portátil, tableta o escritorio que ejecuta Windows 10 hay un cuadro de búsqueda que permite a los usuarios conectarse con el nuevo asistente personal Cortana. Usando voz o texto, puede hacer que Cortana agregue nuevas citas a su calendario a voluntad. "Agregar una cita con el dentista a mi calendario para el 8 de julio a las 7 p.m." es algo que puede escribir en ese cuadro de búsqueda para obtener resultados rápidos. Haga clic en el micrófono y ese mismo comando funciona con voz.
Leer: 36 características épicas de Windows 10 para actualizar
Buena suerte con tu PC con Windows 10 o actualización. Microsoft dice que planea seguir implementando actualizaciones para el Calendario de Outlook a través de la Tienda Windows.