
Contenido
Microsoft quiere que los usuarios quieran ser más productivos con la actualización de su sistema operativo Windows 10. También apunta a una actualización del sistema operativo que finalmente libere a los usuarios de todos los obstáculos que tuvieron que saltar antes. Música, videos, juegos y aplicaciones están en un solo lugar. El escaneo de virus incorporado, las restauraciones fáciles del sistema y las actualizaciones de software obligatorias también forman parte del paquete que los usuarios de su hogar obtienen. Pero uno no puede amar a un sistema operativo que se siente frío y dictado por una corporación. Para que los usuarios adoren Windows 10, Microsoft necesitaba ofrecer mejores opciones de fondo, temática y personalización.
Entregar la empresa hizo. Mientras que las partes de Windows 8.1 se sentían clínicas y apenas personalizables, Windows 10 tiene opciones y opciones en abundancia. ¿No te gusta el menú de inicio y quieres volver a la pantalla de inicio? Puede crearlo con el toque de un interruptor. ¿No es gran fan de los efectos de vidrio transparente? Puedes apagarlas también. Los fondos están de vuelta y no tienes que elegir dos deseos muy diferentes o encontrar un entorno para que coincidan.

Aquí es cómo agregar un fondo y personalizar Windows 10.
Cambia tu fondo en Windows 10
Con un mouse, ve al escritorio y haz clic derecho en cualquier lugar. Si tiene un dispositivo con toque, coloque el dedo en cualquier lugar de la pantalla y manténgalo allí hasta que aparezca un cuadro cuadrado. Tanto el mouse como los usuarios táctiles deben seleccionar Personalizar desde el menú desplegable.

Elija el fondo que le gustaría que venga incluido con Windows 10 o seleccione su propia imagen para mostrar. Toque o haga clic en una de las imágenes debajo del menú desplegable para usar una imagen que agregó recientemente como fondo.
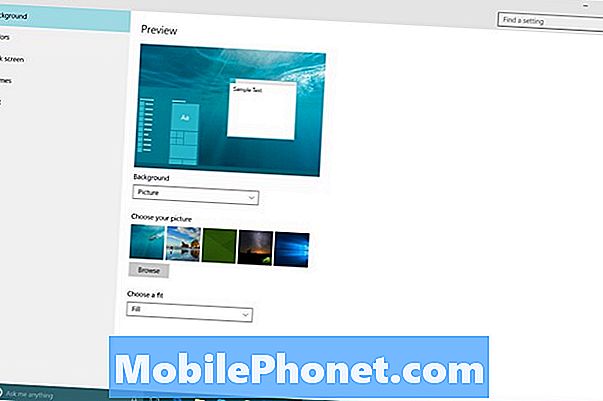
De forma predeterminada, al cambiar el fondo en Windows 10 se cambia el color de acento de Windows 10. Puede desactivar eso desde el menú de Colores a la izquierda y elegir un color específico si lo desea. Use el menú desplegable para cambiar la forma en que la imagen se estira en su pantalla.
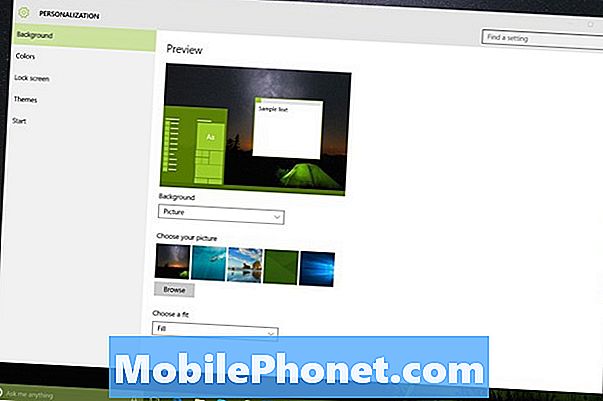
Colores
Los colores de acento que elijas siempre han sido importantes en Windows. Por ejemplo, en Windows 7, la elección de un color de acento agrega un matiz de color diferente a los marcos de las ventanas. Windows 10 lleva los colores a su conclusión lógica. Esencialmente, Windows 10 usa colores para permitirle agregar personalidad a toda su PC.
Pulse o haga clic en Colores a la izquierda.
Por defecto, todos los interruptores en el menú de colores están activados. Automáticamente, elegir un color de acento toma su fondo y selecciona un resaltado de él. Apágalo para elegir tu propio fondo.
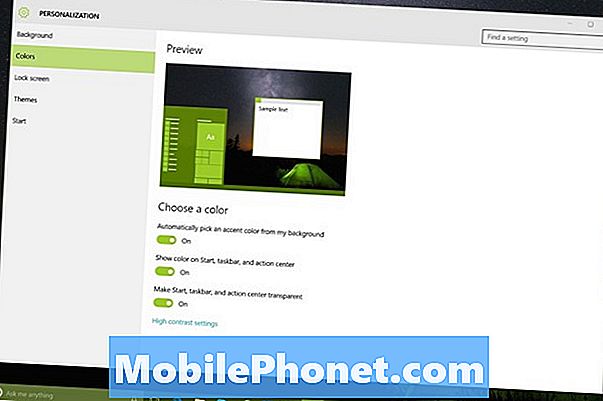
Además de estos, puede desactivar el color de acento para el menú Inicio, la barra de tareas y el Centro de acción con el segundo interruptor en esta pantalla. Si lo desactivas, obtendrás una silenciosa experiencia de Windows 10 en negro.
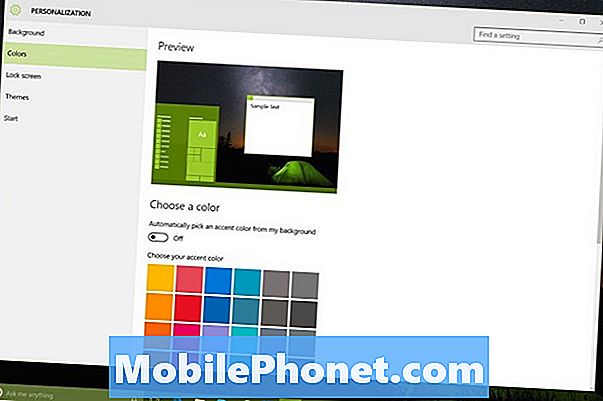
Finalmente, puedes desactivar la transparencia si no te gusta ver tu fondo detrás del menú Inicio y la barra de tareas.
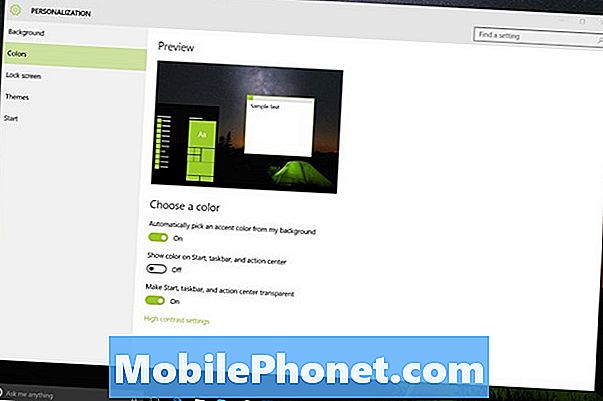
Bloquear pantalla
La pantalla de bloqueo le permite agregar algo de personalidad y sus aplicaciones favoritas a la pantalla de bloqueo de su PC. Esto es particularmente útil si necesita lo que está pasando en su computadora con solo un vistazo.
Pulse o haga clic en bloquear pantalla a la izquierda.
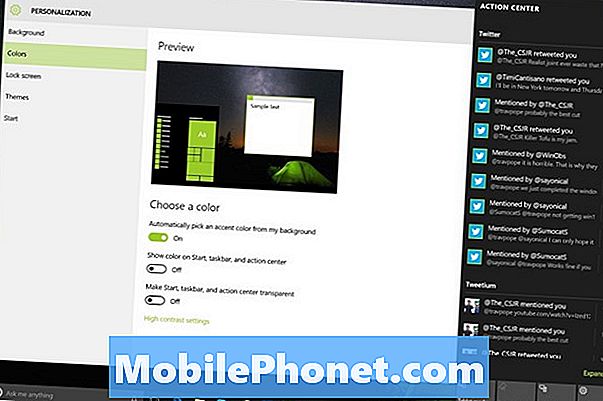
Al igual que los fondos, toque o haga clic en las fotos recientes que desee usar o vistazo Para elegir tus propias imágenes.
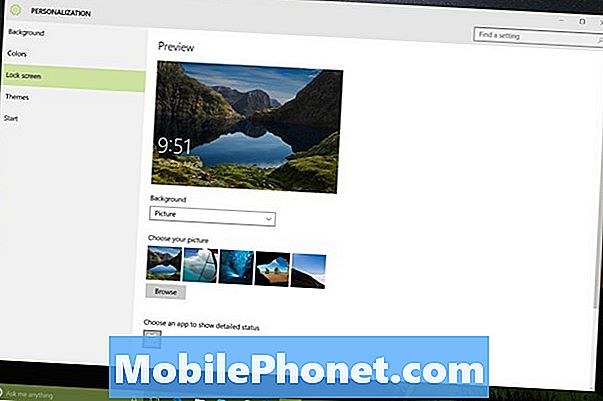
Toque o haga clic en el menú desplegable para cambiar entre usar una presentación de diapositivas o una sola imagen. Las presentaciones de diapositivas realmente extraerán imágenes del servicio OneDrive de Microsoft. Ese es el mismo servicio que tiene aplicaciones en iPhone, Android y Windows Phone.

Debajo de todo esto hay una forma de anclar aplicaciones a la pantalla de bloqueo. Microsoft ofrece a los usuarios siete ranuras para las aplicaciones de las que les gustaría recibir actualizaciones sin tener que desbloquear su PC. Los desarrolladores de aplicaciones tienen que incluir soporte para esto en sus aplicaciones, pero es realmente útil para revisar el correo o recibir una actualización en su próxima cita.
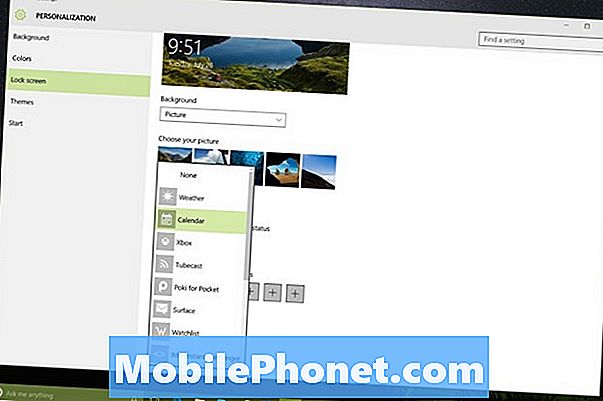
Personalizar Inicio
Finalmente, seleccione comienzo para personalizar la pantalla de inicio / menú de inicio que es nuevo en Windows 10. Desde aquí puede agregarle nuevas carpetas, obtener una lista de las aplicaciones más utilizadas o cambiar entre la pantalla de inicio y el menú de inicio.

Si está utilizando el menú Inicio y necesita más espacio, simplemente agréguelo. El menú Inicio se puede redimensionar completamente cuando se desactiva el Modo tableta. Coloque el cursor del mouse en el borde del menú Inicio para aumentar o reducir su tamaño.
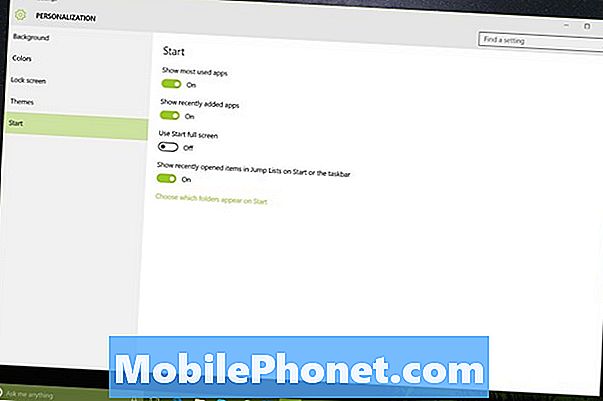
Por ahora, parece que los cambios de tema en Windows 10 se quedan en su PC individual. Deberá volver a realizar los cambios cuando vaya a otra PC cargada con Windows 10.

